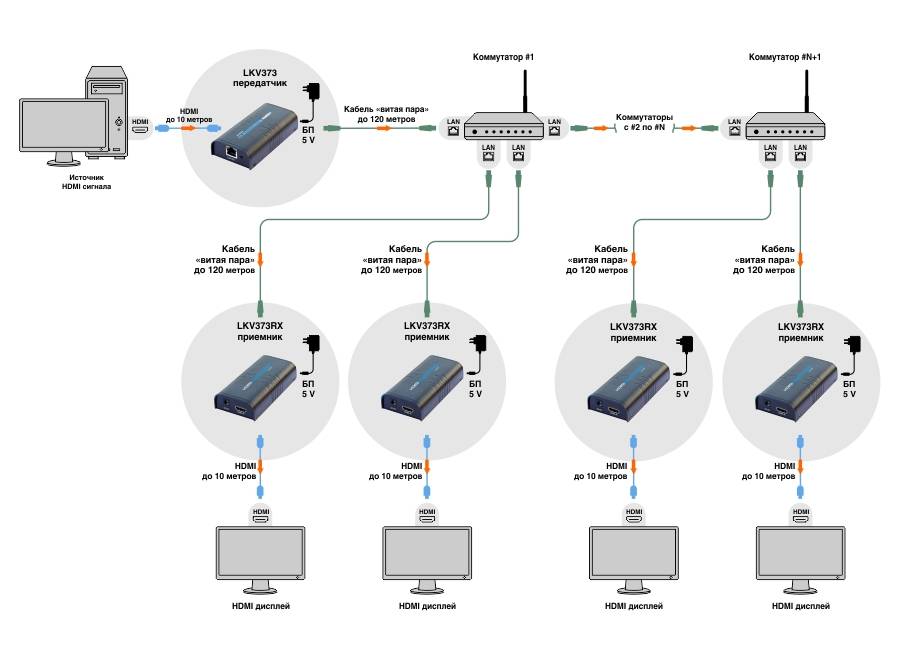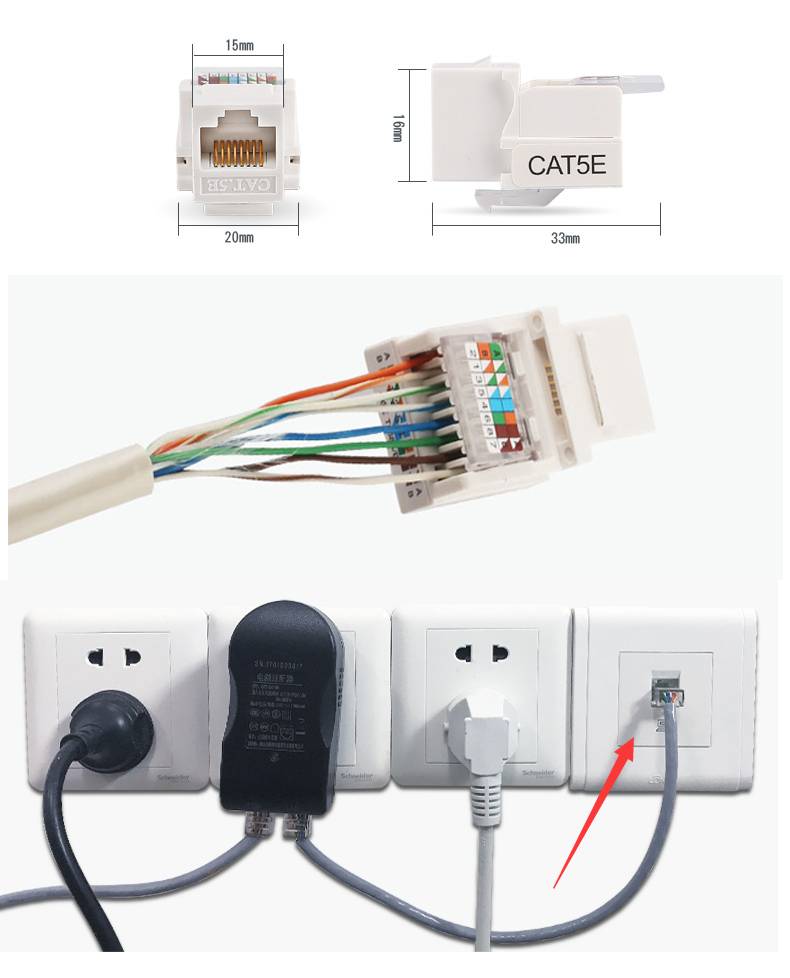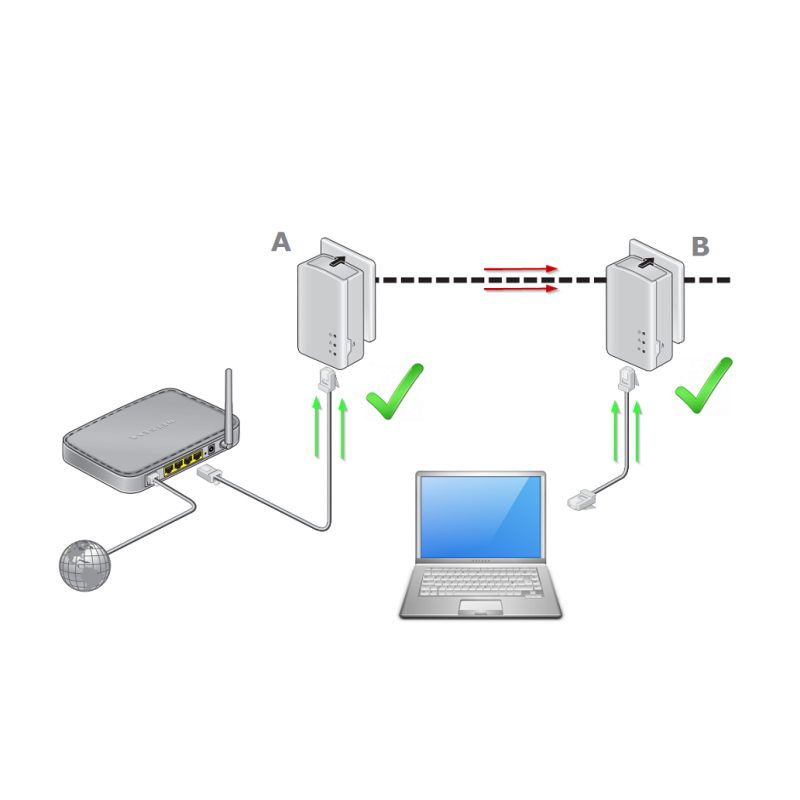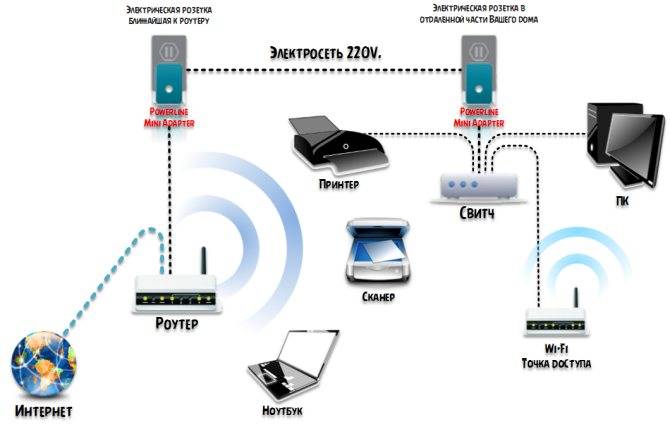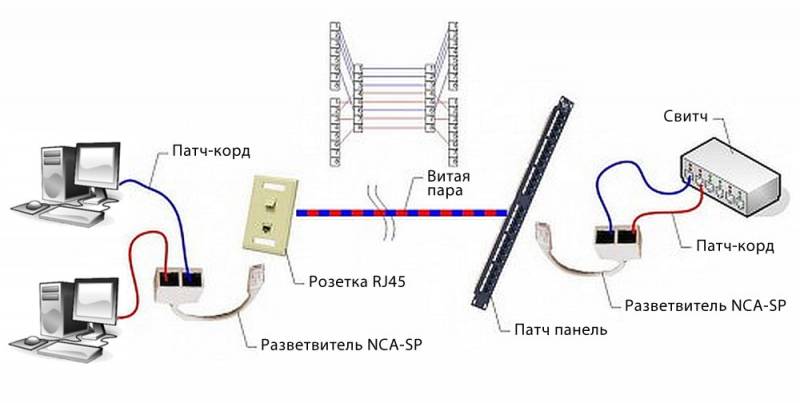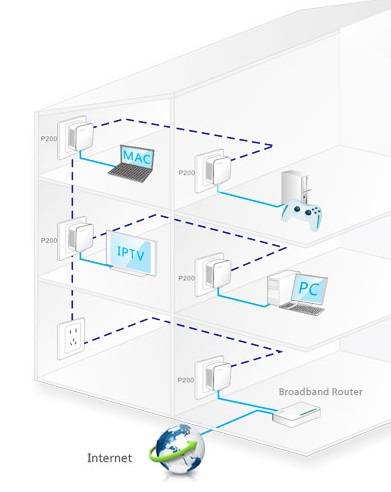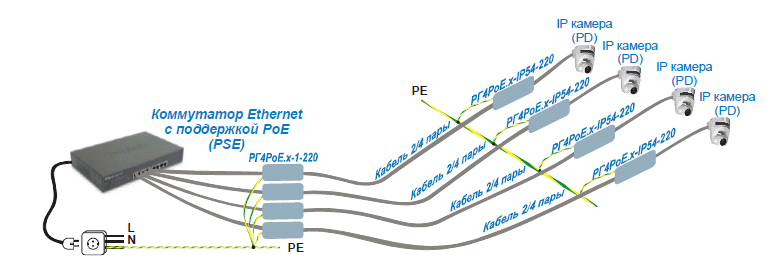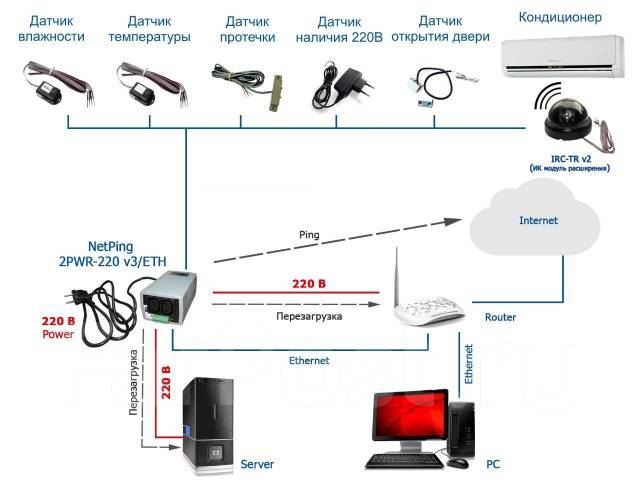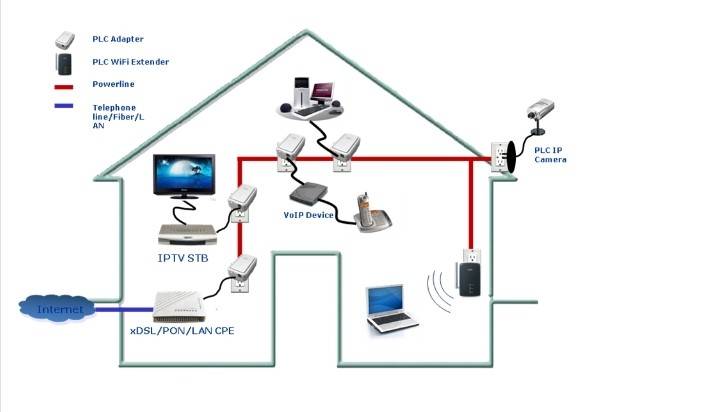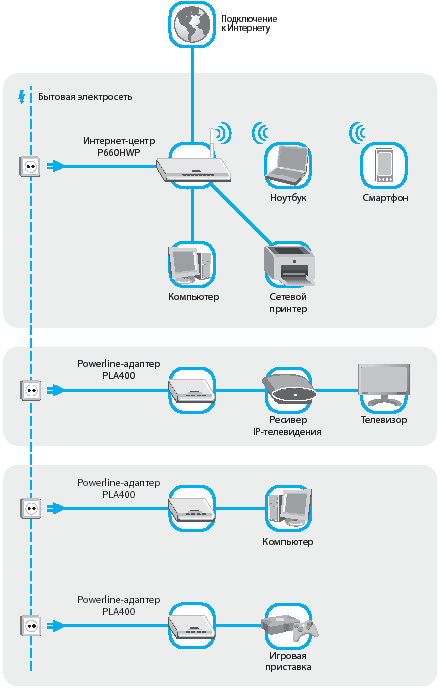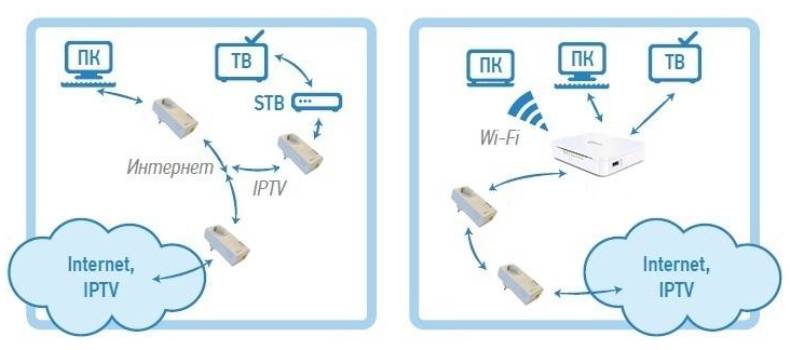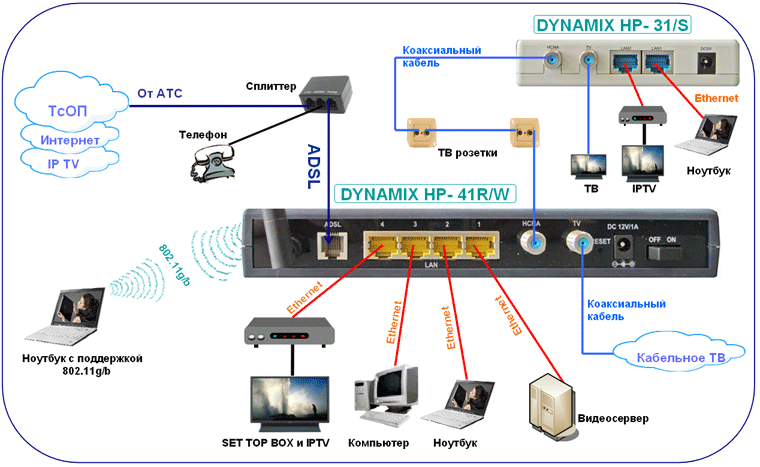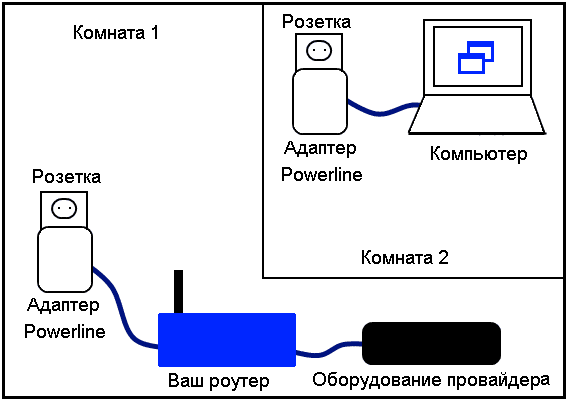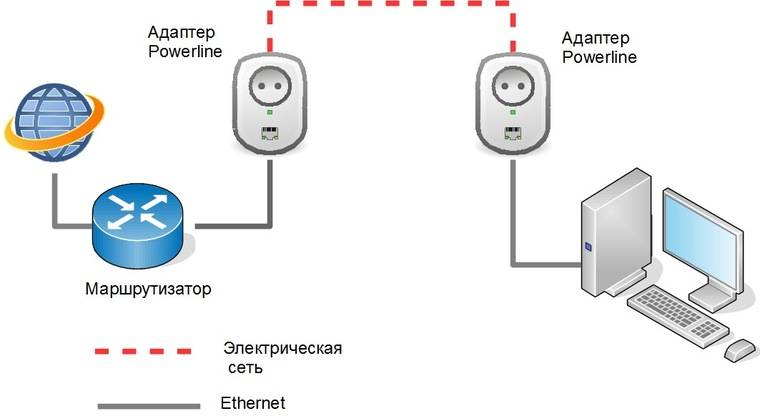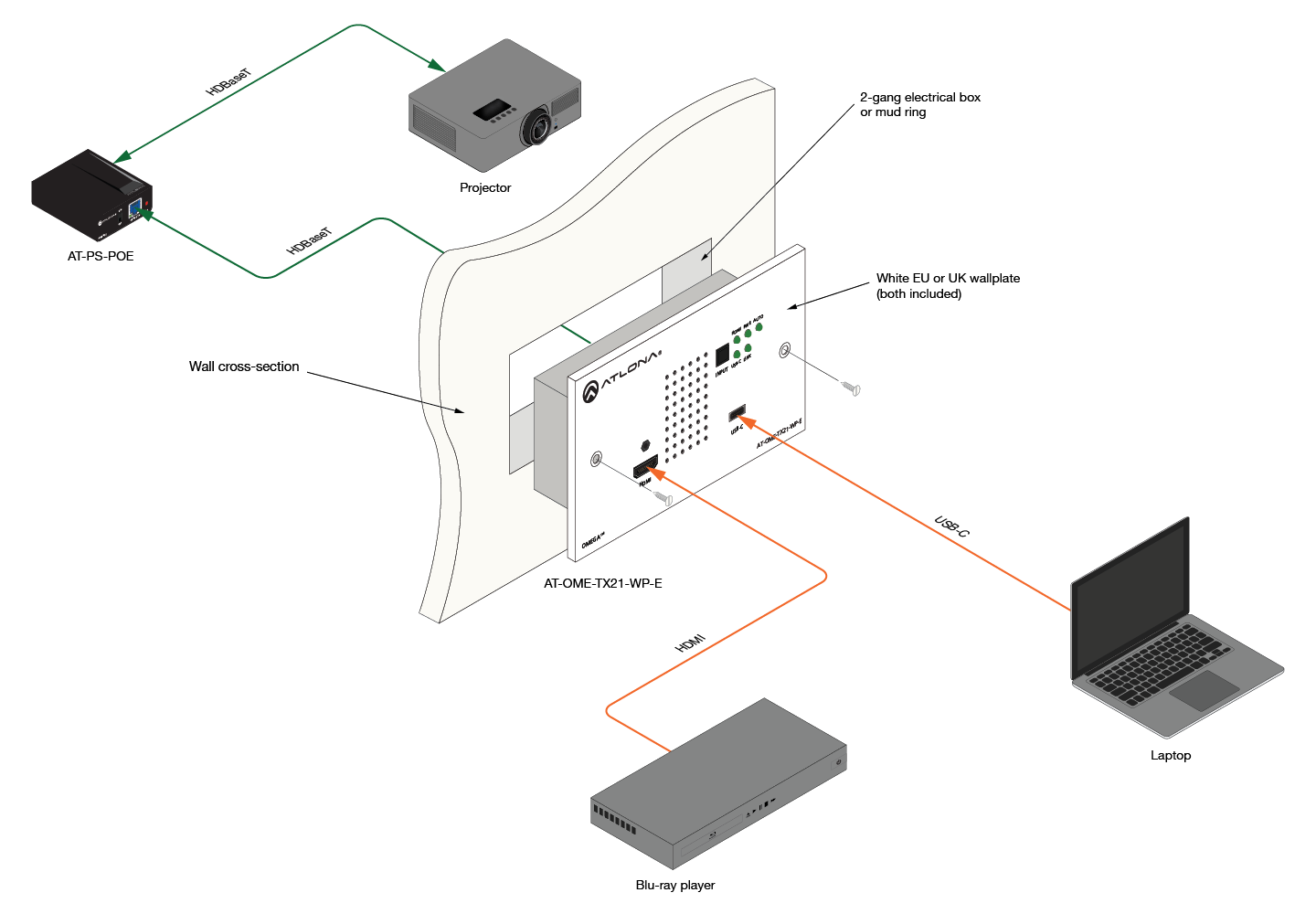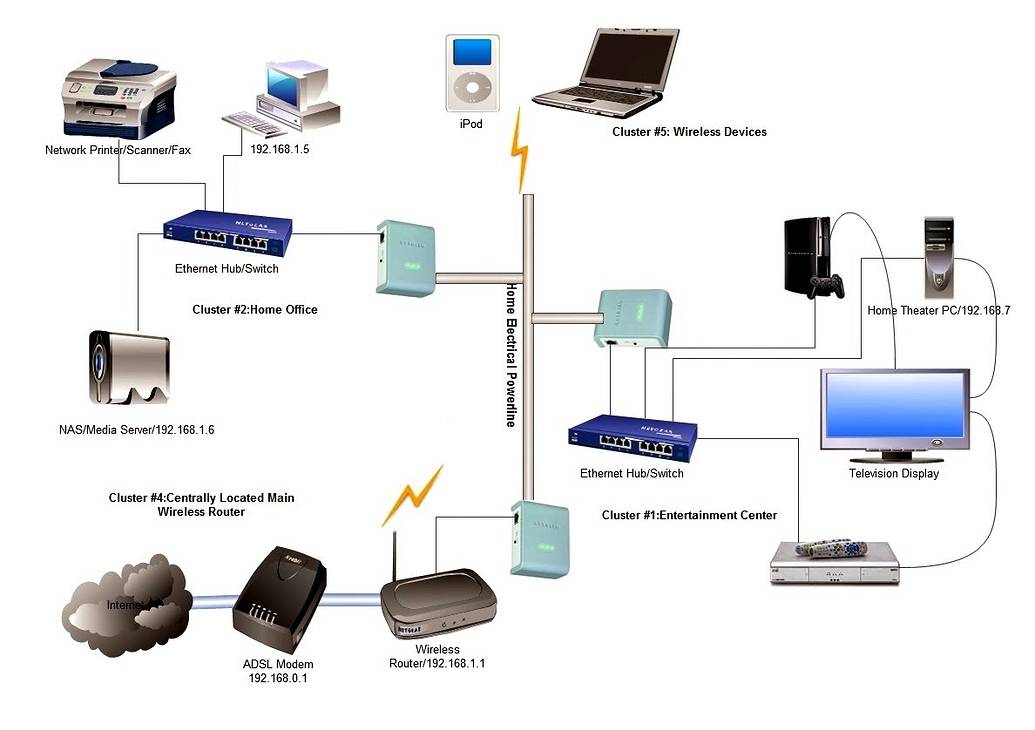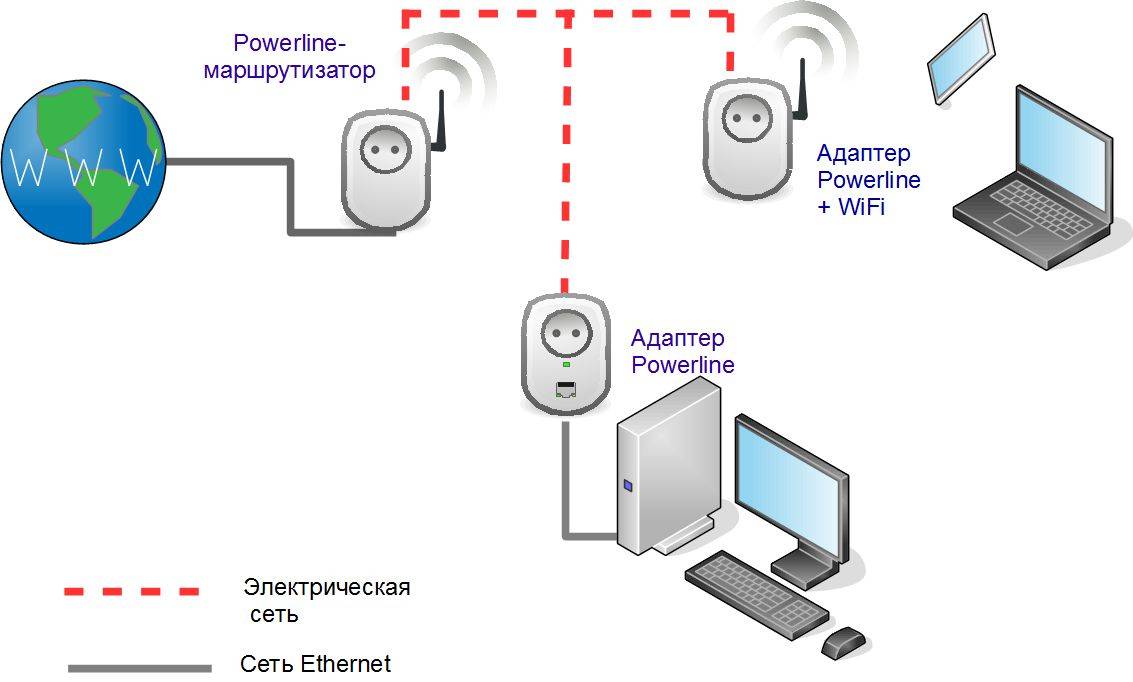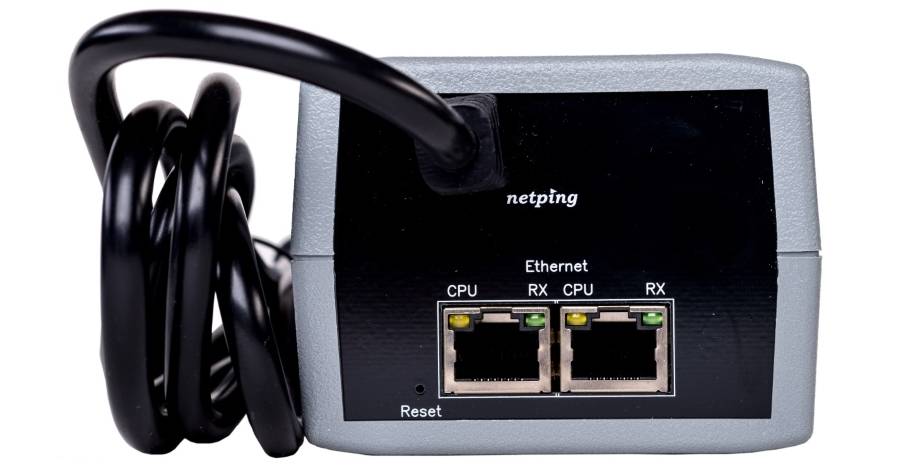Особенности монтажа и подключения
Распиновка витой пары
Порядок монтажа розеток в выбранном месте определятся способом прокладки кабеля витая пара (он обычно укладывается открыто). Поэтому для их размещения используется поверхностный способ. Перед тем как подключить витую пару к розетке, сначала придется заняться ее расключением, под которым понимается разделка отдельных жил и подготовка их к подсоединению.
Разделка витой пары проводится согласно особым схемам, с которыми можно ознакомиться на любой страничке Интернета соответствующей тематики.
 Схема распиновки 8-проводникового кабеля для прямого соединения компьютера с коммутирующим устройством (HAB, SWITCH)
Схема распиновки 8-проводникового кабеля для прямого соединения компьютера с коммутирующим устройством (HAB, SWITCH)
Существует несколько вариантов обжима кабеля (распиновки его концов для подключения к сетевому гнезду), обозначаемых следующими схемами:
- прямой 8-проводниковый кабель;
- 8-проводный кроссовер;
- прямой 4-проводниковый кабель;
- 4-проводной кроссовер.
Прямым 4-проводниковым кабелем можно подсоединять телефонные линии.
Каждое подключение витой пары к розетке из этого перечня подходит для определенных ситуаций, зависящих от типа соединяемых устройств. Согласно приведенным в Интернет схемам первый вид применяется для организации канала между ПК и роутером, обслуживающим линию быстрого Интернета. Третья разновидность разводки для Интернет-соединений подходит, когда пользуются медленным протоколом передачи данных. Кроссоверы востребованы в особых ситуациях, когда нужно объединить посредством розеток ЛВС два одинаковых порта (два ПК, например).
Недостатки
Розетки являются частью интернета вещей (IoT). Следовательно, хакеры предпримут попытки взломать оборудование. Людей, мало озабоченных проблемой, уверяем: избежите вреда собственному хозяйству – повредите чужому.
Очевидными становятся неудобства:
- Повышение механического плеча способствует расшатыванию креплений, подрозетника случайными факторами.
- Повышенный рядом с Wi-Fi-устройствами фон вредит здоровью людей.
- Оборудование нагружает трафик местной сети.
- Необходимо постоянно держать включённым роутер, иногда железо зависает, убивая сервис напрочь. Дистанционная перезагрузка маршрутизатора сильно затруднена. Использование протоколов удалённого доступа нарушает безопасность эксплуатации оборудования.
- Приборы дорогие.
- Отсутствует напрочь учёт российской специфики.
- Привычка оставлять включённые приборы, надеясь на умную технику, может плохо кончиться.
Способы подключения бензинового генератора тока к дому
Различают 3 способа, как подключить бензогенератор к сети дома:
- С использованием перекидного рубильника;
- С частичной автоматизацией;
- С установкой блока, управляющим генератором автоматически.
Первый способ простой, но требует ручного переключения режимов питания. Во втором случае схема подключения бензогенератора к домашней сети сложнее, но она является полуавтоматической. Если включать режим питания от генератора нужно вручную, то при появлении тока в общей сети нагрузка сама переходит на центральную электросеть. Последний способ самостоятельно перекидывает нагрузку с общей сети на генератор и, наоборот, в зависимости от наличия напряжения в центре. Но он сложен.
Если речь идет о маломощных генераторах, которые могут поддерживать работу только одного потребителя, то приборы подключаются прямо. Такие агрегаты должны быть переносными, в противном случае понадобится удлинитель. Вилку от прибора нужно включить в розетку генератора, или в удлинитель, идущий от него.
Способ 1
Удобно, что метод не дает возможности запитать дом одновременно от генератора и центральной сети. Рубильник, через который идет подключение сетей, может иметь одно из трех положений:
- 1 – подача питания от промышленной сети;
- 0 – электропитание не подается;
- 2 – подача энергии от бензогенератора.
У рубильника есть три уровня контактов: верхние, средние и нижние. К верхним подключите центральную сеть, а к средним – домашние энергопотребители. К нижним контактам подсоедините сам генератор электрического тока.
А теперь о том, как действовать при отключении центральной сети:
- Поставьте рубильник в положение «0»;
- Запустите генератор самостоятельно;
- Дайте время на разогрев;
- Переведите рубильник в положение «2».
Если в общей сети появилось напряжение, то сначала нужно отключить питание совсем (положение «2»). Затем вручную отключают генератор тока. И только после этого можно включить питание от общей сети.
Способ 2
Он основан на использовании полу-АВР (автоматического ввода резерва). Если не затрагивать конструкцию самого устройства, то процесс подсоединения выглядит так же, как и в предыдущем способе. Но принцип управления меняется:
- Если городское питание пропало, то вам придется подойти к агрегату, генерирующему ток, чтобы включить его;
- Дайте время на разогрев;
- Подключите бензогенератор с помощью контакторов полу-АВР.
Если же центральная подача электричества возобновится, то контактор автоматически отключится, и вся нагрузка падет на общую электросеть. Однако полуавтоматику можно немного улучшить, установив реле времени. Тогда ждать, когда же прогреется генератор, не нужно. Потому что реле все сделает за вас: когда агрегат разогреется, на него будет подана нагрузка.
Способ 3
А теперь самый оптимальный способ, как подключить электрогенератор к домашней сети – это переход на полную автоматику. Для подключения полноценного АВР нужна схема. Ее можно найти в инструкции с приобретенным устройством, а также на дверце щитка. Но она приведена и ниже на рисунке.
Что такое Powerline адаптеры
Обзор и настройка модема D-Link Dir-320
Powerline адаптеры представляют собой особую линейку устройств для расширения возможностей Wi Fi сетей. Принцип работы адаптера:
- при их помощи происходит прием сигнала, который поступает от роутера при соединении по проводу. Для этого они устанавливаются на близком расстоянии от источника;
- декодируют данный сигнал для того, чтобы передать интернет по электрической сети;
- при выходе переданного сигнала производят обратный процесс и передает его интернет-потребителю посредствам кабельного соединения либо с помощью Wi Fi. Такая технология носит название вай фай через розетку.
Обратите внимание! Подобные устройства выпускается практическими всеми производителями оборудования для сети. Наряду с устройствами, которые выпускаются для стандартного пользования интернетом большое значение отдается производству оборудования для альтернативного интернет-соединения
Это такие известные фирмы: Asus, D-Link, TP-Link, Edimax
Наряду с устройствами, которые выпускаются для стандартного пользования интернетом большое значение отдается производству оборудования для альтернативного интернет-соединения. Это такие известные фирмы: Asus, D-Link, TP-Link, Edimax.
Чем подключать
Начнем с инструмента и материалов. Если вы будете устанавливать роутер непосредственно возле компьютера, то вам для подключения хватит заводского патч корда идущего в комплекте.
Тогда данный этап монтажных работ можете пропустить и непосредственно переходить к настройке ниже.
Но вот когда WiFi роутер монтируется в прихожей на стене, для хорошей раздачи интернета по всей квартире или дома, то здесь уже придется закупить некоторые материалы:
кабель UTP, которым будут подключаться интернет розетки
Применяется utp5e или utp6, так называемая витая пара.
компьютерная розетка
Можно взять одинарные, либо двойные, в зависимости от количества гаджетов.
несколько коннекторов RJ45
кримпер для обжима коннекторов RJ-45
непосредственно сам Wi-Fi роутер
Особенности работы
Розетки Wi Fi легки в применении, но требуют знания некоторых особенностей:
- При отключении электричества происходит сброс настроек. Их придется устанавливать снова.
- Часовой пояс прибора может не совпадать с реальным положением вещей, поэтому этот параметр нужно задать самостоятельно.
- При появлении сбоев в питающей сети происходит автоматическое выключение прибора.
- Если нет соединения с Интернетом, прибор не работает. Это связано с тем, что все настройки передаются на сервер.
В Интернете можно найти много инструкций, как делается умная розетка Wi Fi своими руками. Но в этом нет смысла, ведь для сбора конструкции потребуются знания и деньги. Проще купить готовое устройство. Оно обходится в небольшую сумму, поэтому на этом аспекте можно не экономить.
Как работают адаптеры Powerline?
Использование технологии подключения через адаптеры Powerline также называют «мостовой» технологией. Объясняется это просто. Они соединяют точку доступа в интернет и компьютером или планшетом, смартфоном, прочими устройствами.
Комплект Powerline состоит из двух адаптеров: один нужен ля подключения к точке доступа через кабель Ethernet, а второй адаптер включается в ближайшую розетку рядом с устройствами, которые требуют наличия сети. Второй адаптер также потом соединяют с кабелем Ethernet, и в результате, оба адаптера обнаружат друг друга и автоматически начнут принимать и передавать цифровые данные. На этом процесс подключения будет завершен.
О технологии HomePlug AV и адаптеры PowerLine
Провести интернет через розетку 220 Вольт позволяет специальное устройство стандарта HomePlug — так называемый, PowerLine адаптер (я использовал набор от фирмы Tenda). А точнее несколько таких приборов — по одному на каждый компьютер. Выглядит он как небольшая коробочка с вилкой — наподобие зарядки от мобильного — и имеющая сетевой разъем RJ-45 под витую пару.
Схема работы сети до безобразия проста. Вы покупаете несколько HomePlug адаптеров — столько, сколько вам нужно прицепить компьютеров. Вставляете в один из них патчкорд, соединяя с роутером, настроенным на интернет провайдера. И втыкаете его в розетку — отсюда и название технологии («PowerLine» означает в переводе «электропроводка»).
В соседнем помещении вы вставляете точно такой же PowerLine адаптер и подключаете его так же витой парой к другому компу — все, интернет через розетку 220 В проведен. Остальные параметры локальной сети (IP, шлюз и т.д. и т.п.) настраиваются точно так же, как если бы вы тянули стандартным способом сетевой кабель.
Можно ли сделать своими руками
При желании GSM розетку легко сделать своими руками на базе Ардуино или с применением GSM реле. Эта тема требует отдельного рассмотрения, но краткий алгоритм действий мы рассмотрим.
Сделайте следующие шаги:
- Подготовьте необходимые инструменты. Вам может потребоваться стандартный набор. В него входят отвертки, пассатижи и индикатор тока. Также необходимо GSM реле, если сборка производится на его базе.
- Вставьте СИМку в коммутатор.
- Разведите необходимые провода от устройства к электроприемникам. Закрепите девайс в удобном для себя месте.
- Дождитесь появления мигания светодиода SIG на корпусе реле. Это свидетельствует об успешном поиске сотовой сети.
- Жмите на кнопку SET, пока не появится мигание STA После этого отпустите ее и позвоните на СИМ в течение 30 секунд.
- Выполните необходимые настройки с выбранного номера с помощью СМС-команд.
- Задайте мастер-пароль, устанавливаемый с помощью SMS-команды.
- Подключите фазу к СОМ, а управляемые контакты к NO или NC. При этом учтите, что в случае включения в NC устройство будет всегда включено, а NO — отключено до подачи управляющей команды.
Основные ошибки при сборке своими руками — подключение фазы к NO или NS, попытка подключения нуля вместо фазы и превышение мощности. Эти и другие ошибки могут привести к выходу оборудования из строя.
Проблемы на компьютере
Если причина в работоспособности не маршрутизатор, а сам компьютер, то в диспетчере устройств проверяйте свойства сетевого адаптера для WiFi сети. Когда устройство работает нормально, то косяк в программном обеспечении.

А когда явно вылезает ошибка, то обновляйте драйвер.

Как определить, что проблема именно в ПО? Сделать это можно по контрольным точкам восстановления. Восстановите систему из последней автоматически созданной точки и верните Windows на несколько дней назад, когда сеть была работоспособной.

Если все пройдет удачно, то проблема однозначно на стороне операционной системы, либо каких-то других программ в Windows, связанных с вай фай сетью.
Ошибки подключения или почему не работает WiFi

Что же делать, если вы прошли все этапы настроек, а интернета нет. Либо однажды, после долгой успешной работы, ваша WiFi сеть вдруг исчезла, или устройства перестали ее видеть и нормально подключаться.
С чего начать искать причину, и как ее решить? Существует множество причин и способов, перечислим лишь некоторые, встречающиеся наиболее часто.
Первый самый простой, но тем не менее действенный и рабочий способ, который помогает во многих случаях — это элементарная перезагрузка роутера или компьютера.
Когда WiFi пропадает только на одном девайсе, а на других есть, то ищите проблему в первую очередь именно на этом устройстве.
Например в сети на ноутбуке интернета нет, а телевизор и телефон нормально работают. У очень многих ошибка спрятана в электропитании wifi адаптера. Заходите по следующему пути: диспетчер устройств — ваш сетевой адаптер — свойства.
Выбираете вкладку «управление электропитанием» и ОТКЛЮЧАЕТЕ галочку на пункте «разрешить отключение этого устройства для экономии энергии».
Закрываете диспетчер устройств.
Далее заходите в Windows: в электропитание — настройки плана электропитания — изменить дополнительные параметры.
В окошке находите пункт: параметры адаптера беспроводной сети — режим энергосбережения.
Выставляете:
от батареи — максимальное энергосбережение
от сети — максимальная производительность

Сохраняете все настройки и делаете перезагрузку. Должно помочь.
Если нет, попробуйте еще вот это.
Правой кнопкой мыши на значке сеть — центр управления сетями и общим доступом — управление беспроводными сетями.

Далее правая кнопка на значке вашей wifi сети — свойства — безопасность — дополнительные параметры. И ставите галочку на «включить для этой сети режим совместимости».
Если сети нет на всех устройствах, то причина в роутере. Для отыскания проблемы выясните, а работает ли вообще WiFi как таковой? Для этого его нужно сделать открытым.
Заходите по адресу настроек роутера 192.168.0.1 в раздел беспроводная сеть и далее убираете шифрование, выставляя значение «open system» или «отключить» в зависимости от вашей модели.
Также откройте идентификатор сети SSID.
Если вай фай появился, значит причина в шифровании. Можете попробовать другие методы шифрования сигнала, их там несколько.
Еще одна причина может заключаться в длине ключа WPA. Если в нем слишком много символов, то роутер перестает работать.
Методом перебора с постепенным увеличением на единицу, можете подобрать максимальную длину.
Необходимость умных розеток
Лица, не знакомые с преимуществами устройства, относят его к разряду дорогих игрушек. Чтобы уяснить его ценность, необходимо разобраться, как работает умная розетка и что она умеет. Помимо подачи и отключения электропитания, работая в комплексе с другим оборудованием, прибор превращается в многофункциональный гаджет, который улучшает быт. При грамотном применении, относительно высокая цена смарт-розеток оправдывается их окупаемостью. Устройства рационально распределяют потребление электроэнергии, обеспечивают безопасность, избавляют владельца от лишних хлопот по хозяйству.
Преимущества перед обычными
Чтобы убедиться в преимуществах смарт-розетки, достаточно сравнить ее с обычной (Таб. №1).
Таб. №1
| Обычная | Умная |
| Невысокая цена | Многофункциональность |
| Простота подключения | Дистанционное управление |
| Контроль потребляемой электроэнергии | |
| Защита от перегрузок |
Что умеют устройства с Wi-Fi
Умные розетки Wi-Fi предоставляют владельцу массу возможностей, представленных:
- удаленным подключением и отключением бытовых электроприборов;
- обеспечением противопожарной безопасности;
- контроль потребляемой электроэнергии;
- работой в режиме таймера;
- возможностью перезагрузки офисной техники и пр.
Подключенные к маршрутизатору устройства обладают персональным IP-адресом, который открывает возможность дистанционного управления при помощи мобильных устройств.
Как настроить и подключить
Перед тем, как подключить умную розетку, необходимо ознакомиться с прилагаемой к гаджету инструкцией. Несмотря на схожесть, настройка устройств разных производителей отличаются некоторыми нюансами. При этом, в обязательном порядке для всех моделей смарт розеток. Необходимо установить на управляющий гаджет соответствующее приложение для ОС iOS или Android. В общем процесс выглядит следующим образом:
- За сопряжением прибора с домашней Wi-Fi-сетью следует сканирование уникального QR-кода и открывается доступ для скачивания программ.
- В открытом приложении активируется опция «Поиск нового сетевого подключения». После подключения к домашней точке доступа, в открывшейся вкладке вводится пароль.
- Смарт-розетка соединяется с сетью 220В. Для ее включения необходимо удерживать кнопу «Вкл./Выкл.» в течение 4–6 секунд. Активация устройства сопровождается мерцанием светодиодного индикатора.
- После нахождения на гаджете соответствующей розетки, она добавляется в список устройств.
При правильном подсоединении умная розетка готова к подключению бытовых приборов, каждый из которых необходимо настроить персонально.
Интерфейс для розеток Xiaomi
К неоспоримым достоинствам смарт розеток Xiaomi относится доступный интерфейс:
Перед тем, как управлять умной розеткой, необходимо войти в раздел “Mi Home” и выбрать соответствующее устройство. При этом необходимо убедиться в подключении к домашней сети Wi-Fi, Bluetooth и GPS. Для активации той или иной функции используются соответствующие иконки и надписи:
- Клик по иконке «Розетка» включает и выключает устройство;
- С помощью иконки «Часы» задается время работы устройства.
- Иконка «Таймер» включает функцию обратного отчета.
В зависимости от модели розетки Xiaomi открывается возможность настройки сценариев и ее сопряжения с устройствами, входящими в оборудование «Умного дома». Совместная работа смарт-розетки с датчиками температуры и влажности, а также подключенным кондиционером, позволяет контролировать домашний микроклимат без внешнего вмешательства.
Более подробную информацию об управлении смарт-розеткой «Сяоми» можно узнать, просмотрев видео обзор:
Как управлять розетками от Яндекс
Wi-Fi розетка предоставляет возможность дистанционного управления при помощи голосовых команд. Для этого используется русскоязычный голосовой помощник «Алиса». Процесс осуществляется следующим образом:
- Открывается приложение «Яндекс».
- Сверяется привязка розетки к аккаунту.
- В разделе «Устройства» выбирается пункт «Управление».
- После нажатия на пункт «Розетка» устройство готово к работе.
В качестве управляющего устройства может использоваться смартфон, умная колонка и другие гаджеты, совместимые с «Алисой»
Видео:
Особенности использования других моделей
Для удаленного подключения и отключения бытовых приборов к сети также используются радиорозетки. Подобные устройства не отличаются многофункциональностью, за то не нуждаются в дополнительном оборудовании. Стандартный комплект представлен умной розеткой с приемником и пультом ДУ, работающим на частотах 315–433 МГц.
Обжимка внутренняя розетки: модель № 2
Сейчас мы поговорим про установку и подключение компьютерной розетки, которую я устанавливал у себя дома. Брал розетки от фирмы VIKO, но как понимаю подобный блок используют и другие компании.
- Вытащите основной блок из паза. Для этого нужно нажать на ушки, которые удерживают эту розетку по бокам. Далее нужно слегка надавать на блок с другой стороны и он выйдет как по маслу.
- Итак, сначала смотрим на схему распиновки. Мы будем обжимать по схеме «B». Если смотрим на картинку, то схема находится снизу.
- Чтобы произвести обжимку, вам также не нужны никакие дополнительные инструменты и все делается за счет верхней крышечки. Но чтобы её приподнять, нужно снять пластиковый верхний держатель – просто потяните его вверх.
- Устанавливаем 8 проводов по цветам распиновки «B» схемы:
- Коричневый.
- Бело-коричневый.
- Зелёный.
- Бело-зелёный.
- Синий.
- Бело-синий.
- Оранжевый.
- Бело-оранжевый.
А теперь очень важный совет, по поводу обжимки. Некоторые люди говорят сразу устанавливать проводки в нужном порядке и запихивать их внутрь. Проблема в том, что если проводки не идеально ровные, то они при обжимке могут выпасть и залипнуть в соседний паз. А кто-то вообще может не обжаться, так как ножи находятся далеко.
После обжимки не забудьте вернуть на место пластиковый держатель. Далее останется просто вставить основной блок с уже обжатым кабелем в паз до щелчка.
Место установки Wi Fi роутера
Прежде всего, правильно выберите точку расположения роутера. Именно от этого во многом будет зависеть скорость и качество сигнала в отдаленных комнатах.
У тех, кто помимо распредщитка еще монтируют и слаботочный щит, обычно располагают его возле него. В этом случае будет меньше мороки с подключением и протягиванием проводов.
Именно в слаботочный щиток и заводят кабель от интернет провайдера с подъезда дома.
У кого такого щитка нет, выбирайте место в коридоре на стене в верхней ее части. Чем выше, тем лучше будет сигнал.
При этом не забывайте, что есть места, где категорически нельзя монтировать wifi роутер:
возле приборов работающих на частотах 2,4 и 5ГГц (микроволновки, радиотелефоны)
Кстати, частотный диапазон 2,4ГГц в свою очередь поделен на 13 каналов.

Делается это для того, чтобы несколько разных гаджетов при работе не мешали друг другу. При этом вовсе не факт, что вам удастся найти абсолютно пустой канал, не занятый соседями. Придется поискать наиболее свободный, чтобы избежать в дальнейшем обрывов соединений и улучшить качество связи.
прямо напротив зеркала или шкафчика со стеклянными дверцами
в глубокой нише с дверцей из металла
Также это относится и к слаботочному щиту. Некоторые помещают роутер в него, вместе со всей остальной слаботочкой. Например видеонаблюдением.
Будьте внимательны и обращайте внимание на материал из которого сделан щиток
Как пользоваться правильно?
После распаковки устройства его необходимо подключить. Для примера рассмотрим, как подключить модель Sonoff:
регистрируйтесь в облаке eWeLink и скачайте приложение;

войдите в программу под личными данными;
- включите выносную или встраиваемую розетку с WiFi управлением (в зависимости от модели);
- жмите кнопку и держите ее, пока не начнет моргать зеленый индикатор (три раза в секунду);

в телефоне жмите «добавить устройство»;
- выберите сеть WiFi и укажите пароль;
- дождитесь регистрации нового устройства на сервере.
Для удобства можно задать любое имя (к примеру, спальня, зал, ванная и т. д.).