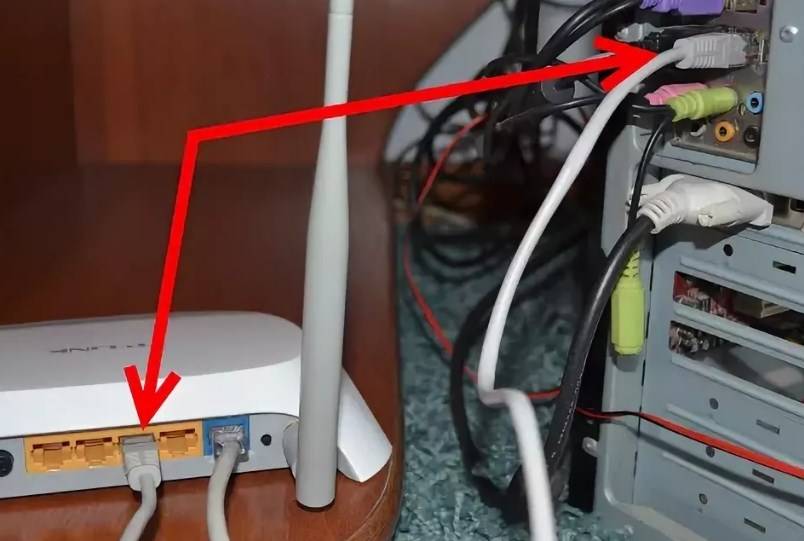Подключение кнопок к материнской плате — советы и подсказки
Самостоятельная сборка персонального компьютера — это не только интересное занятие, сравнимое с игрой в конструктор, но и отличный способ сэкономить приличную сумму (в сервисном центре данная услуга стоит в среднем 10% от стоимости всех комплектующих). Дополнительной наградой за аккуратность и последовательность действий при выполнении работы станет идеально работающий компьютер и чувство гордости за свои достижения.
Сборка системного блока начинается с подключения к материнской плате основных компонентов ПК (видеокарты, жесткого диска, процессора, блока питания и т.д.).

На этом этапе вопросы возникают крайне редко, поскольку все разъемы и штекеры сделаны таким образом, что перепутать что-то местами или подключить не той стороной просто не получится.
Когда все «железо» скомпоновано, предстоит соединить с материнской платой сам корпус системного блока. На него выведены важные элементы управления и контрольные индикаторы.
От каждого из перечисленных элементов отходят провода с миниатюрными разъемами. Их необходимо надеть на соответствующие штекеры на материнской плате.
Подключение материнской платы к блоку питания
Независимо от форм-фактора и бренда (MSI, ASUS, Gigabyte или любого другого), от БП к материнской плате подключается всего пара коннекторов – питание самой «мамки», а также процессора.
Это не последовательное, а параллельное подключение, так как все потребители питаются одновременно, а напряжение на каждом из коннекторов не зависит от остальных.
Для того, чтобы подать энергию к материнской плате старых моделей, использовались 20-пиновые коннекторы. Сегодня используются преимущественно коннекторы на 24 пина, иногда разборные (обозначаются 20 +4). Если вы скрупулезно подошли к покупке комплектующих и заказали совместимые модели, с подключением проблем не возникнет.
Этот коннектор сложно спутать с другими – на БП обычно он такой один, как и гнездо на «матери». Чтобы запитать эту плату, достаточно вставить штекер в гнездо и аккуратно вдавить его до щелчка, чтобы скоба фиксатора вошла в соответствующий паз.Для извлечения же штекера, достаточно надавить на фиксатор, освободив скобу из паза, после чего его можно достать.
Питание материнской платы
Самый мощный кабель, имеющий 24 контакта (4 контакта отстёгиваются в случае необходимости), предназначен для питания материнской платы.
Его нельзя с чем-то спутать, он самый большой на плате. Для подключения достаточно совместить ключи (некоторые контакты имеют отличающуюся форму, не позволяющую подключить кабель неправильно) и слегка нажать для того, чтобы штекер плотно вошёл в разъём.
Питание процессора
За питание процессора отвечают один или два 4- или 8-контактных коннектора. Подключаются они в соответствующие разъёмы на материнской плате:
Сам коннектор может иметь следующий вид (на скриншоте 8-контактный):
Он тоже имеет ключи и подключается к материнской плате как 24-контактный коннектор. Использовать переходники и разветвители для питания процессора ни в коем случае не рекомендуется, так как это может привести к выходу из строя как процессора, так и материнской платы.
Питание видеокарты
Некоторые видеокарты для работы также требуют дополнительного питания. Понять это можно по наличию разъёмов на боковой стороне корпуса. Они похожи на используемые для питания процессора, однако имеют не 4, а 6 или 8 контактов. Если такие есть, то действовать стоит по аналогии с подключением питания к процессору — совместить ключи и слегка нажать на коннектор так, чтобы он плотно вошёл в разъём:
В случае с видеокартой использование переходников и разветвителей нежелательно, но допустимо. Однако стоит помнить, что использовать безопасно можно лишь переходники, имеющие меньшее число контактов на входе, чем на выходе. Так, использование переходника с 6+6 контактами на входе и 8 контактами на выходе можно считать безопасным.
Питание накопителей и других устройств
Для питания накопителей и других устройств предусмотрены специальные кабели, имеющие по несколько коннекторов. HDD-коннекторы используются для питания накопителей, MOLEX-коннекторы используются для питания иных устройств (кулеров, подсветки, СЖО). Есть возможность безопасного использования переходников с HDD на MOLEX и с MOLEX на HDD (MOLEX слева, HDD справа):
Как правильно подключить переднюю панель к материнской плате
Зачастую человек, впервые (а бывает, что далеко и не в первый раз) собирающий компьютер, сталкивается с тем, что не знает, как правильно да и куда вообще подключать кнопки reset, power, LED-индикаторы, спикер, который издает писк при включении. Я покажу несколько примеров, по которым вы сможете понять принцип, как правильно подключается вообще любая передняя панель, расскажу некоторые секреты, которые использую сам в своей работе.
Ничего сложного в этом нет, если придерживаться простых правил и рекомендаций, о которых сейчас и пойдет речь.
Куда подключать коннекторы?
Этот раздел для тех, кто не в курсе, куда именно подключается передняя панель. Если это не про вас, переходите сразу к следующему разделу и читайте дальше.
Для начала давайте разберемся, как вообще выглядит то место на материнской плате, куда подключается передняя панель компьютера. Для наглядности просто хочу показать несколько фотографий, по ним вы легко определите, как выглядит этот разъем на материнской плате:
Как видите, они могут слегка отличаться друг от друга
Также хочу обратить внимание, что расположение снизу справа не является обязательным, иногда эти контакты располагаются и по центру снизу материнской платы
Как правильно подключить коннекторы передней панели?
На большинстве материнских плат уже нанесена разметка, что и куда подключать. Вот самый простой и наглядный пример:
Слева-направо на фото:
+MSG- (желтый цвет) – подключение индикатора работы компьютера;
+HD- (синий цвет) – подключение индикатора работы жесткого диска (HDD);
+PW- (красный цвет) – подключение кнопки питания (Power);
-RES+ (зеленый цвет) – подключение кнопки сброс (Reset);
+SPEAK- (оранжевый цвет) – подключение спикера (тот, который издает писк при включении);
Цвета здесь ничего не значат, просто производитель решил сделать такую разметку.
Правила подключения коннекторов:
Есть простые общие правила, используя которые, вы правильно и легко подключите коннекторы передней панели к материнской плате:
Подключение кнопок Power и Reset не имеет полярности, так как эти кнопки попросту работают на замыкание контактов
Несмотря на то, что на плате указаны + и – для этих кнопок, никакого значения они не имеют.
Важно соблюдать полярность при подключении светодиодов и спикера, иначе работать не будут.
На материнской плате для каждого типа коннекторов его плюс всегда слева, а минус – справа. Это справедливо для всех материнских плат
Если нет обозначений + и — , используйте это правило.
На проводах светодиодов – любой цветной провод это плюс, а черный или белый – минус.
Но у меня все не так, и вообще нет подписей! Что мне делать??
Многие контактные площадки на современных ATX-платах имеют такой вид:
В таком случае лучше всего поискать инструкцию к материнской плате и найти там вот такой (или похожий) раздел:
Обозначения:
+PWR_LED- – индикатор работы;
+HDD_LED- – индикатор работы жесткого диска;
PWR_SW – кнопка включения (Power);
RESET – кнопка «сброс»;
SPEAKER – спикер (та самая нудная пищащая хрень )
Данная схема подключения передней панели используется для большинства современных ATX-плат.
Как подключить переднюю панель, если совсем ничего непонятно
Посмотрите на фото ниже:
Вот хороший пример — старый тип распайки, к тому же мой самый не любимый. Во-первых, ничего не подписано, а во-вторых, контакты никак не скомпонованы, и не понятно какие из них образуют пары.
Здесь есть два решения проблемы:
Решение номер два:
Если нет инструкции, то можно воспользоваться следующим способом: компьютер включается в электрическую сеть, а затем по очереди кратковременно замыкаются отверткой рядом стоящие пары контактов. Когда при очередном замыкании компьютер запустится, — та пара контактов и отвечает за кнопку включения (Power). Таким же способом находится кнопка сброс (reset), только уже при работающем компьютере (при замыкании контактов для кнопки Reset компьютер перезагрузится)
Индикаторы работы жесткого диска и работы компьютера придется уже искать методом «втыка», пока они не заработают.
Примечание: таким способом я пользуюсь довольно давно, и ни одной материнской платы еще не испортил
Вам же советую быть крайне аккуратными, — за убитые платы по вашей неосторожности я не отвечаю
На этом я заканчиваю разбор подключений передней панели. В будущем планируется еще много интересных и полезных статей – подписывайтесь на обновления, чтобы быть в курсе событий на сайте.
Как заменить видеокарту на компьютере
В первую очередь для того, чтобы поменять видеокарту, необходимо удалить старый драйвер. Для этого необходимо включить компьютер. Драйвер – своеобразное программное обеспечение, благодаря которому операционная система координирует работу других компонентов.
- ОС Windows: удаление через диспетчер устройств. Откройте меню «Пуск», далее в поиске введите «Диспетчер устройств». Затем найдите вкладку «Видеоадаптеры». Нажмите и удалите Вашу видеокарту, для этого четко следуйте инструкции на мониторе. После удаления, по мнению многих пользователей, качество изображения снижается и становится размытым.
- Mac OS X: удаление драйверов не требуется при апгрейде видеокарты.
Завершите работу. Выключите его, а после отсоедините все кабели и провода, в том числе и от видеокарты (если она есть).
Снимите левую боковую стенку системника.
Далее найдите слот, к которому подключается видеокарта. Чаще всего это порт PCle, который расположен почти впритык к процессору. Чтобы определить точное название и тип слота – ознакомьтесь с документацией Вашей материнской платы. Также в нем может находиться встроенная видеокарта или вовсе пустовать.
PCI Express
Для дальнейшей работы с системным блоком нужно заземлиться. Статическое электричество может принести повреждения другим компонентам системы при апгрейде видеокарты. Для этого используйте специальный браслет или же прикоснитесь рукой к металлическому крану.
Отверткой открутите винты, соединяющие видеокарту с корпусом. Снимайте ее аккуратно.
Ошибки при выборе кабеля и подключении
Наиболее часто грубые ошибки при монтажных работах допускаются при выборе кабеля. Обязательно учитывайте условия, в которых он будет эксплуатироваться, и рассчитывайте необходимое сечение. Если установить бронированный кабель большого сечения там, где достаточно ВВГ 3х6, будут лишние финансовые затраты и проблемы в монтажных работах. Преимуществ, при эксплуатации и экономии вы не получите.
При подключении к шинам РЩ не устанавливайте медные наконечники на алюминиевые провода и наоборот. Неоднородные металлы имеют разные сопротивления, это приводит к большим потерям тока и нагреву проводов в местах подключения.
Старайтесь, чтобы шины в РЩ и провода были одного металла, медные или алюминиевые. Если они разные, то используйте комбинированные переходные наконечники для соединения алюминия с медью.
После подключения кабеля к шинам или автоматическим выключателям, на пару часов подключите максимально возможную нагрузку. После чего обесточьте РЩ и протяните все болтовые соединения на контактах
Особенно это важно на промышленных объектах, где большие токовые нагрузки в сети длительное время, контакты осматриваются и протягиваются 1раз в неделю. При недостаточном зажиме контакты будут выгорать.
Не рекомендуется делать петлю концом оголенного провода вокруг зажимного болта с шайбой для контакта с шиной
Такое соединение имеет меньшую площадь прикосновения, чем наконечник, потери тока будут больше.
Распиновка Mini-USB
Разъемы Mini-A и Mini-B появились на рынке в 2000 году, использовали стандарт USB 2.0. К сегодняшнему дню мало используются из-за появления более совершенных модификаций. Им на смену пришли микросоединители и модели ЮСБ типа C. В разъемах мини используется 4 экранированных провода и ID-функция. 2 провода используют для питания: питающий +5 В и заземление GND. 2 провода для приема и отправки дифференциальных сигналов данных, обозначаются D+ и D-pin. Data+ и Data- сигналы передаются по витой паре. D+ и D-работают всегда вместе, они не являются отдельными симплексными соединениями.
В USB-разъемах используется 2 вида кабелей:
- экранированный, 28 AWG витая, мощность 28 AWG или 20 AWG без скрутки;
- неэкранированный, 28 AWG без скрутки, мощность 28 AWG или 20 AWG без скрутки.
Длина кабеля зависит от мощности:
Многие производители цифровой техники разрабатывают и комплектуют свою продукцию разъемами другой конфигурации. Это может вызвать сложности с зарядкой мобильного телефона или других аппаратов.
Вероятнее всего, что вы уже встречались с проблемой, когда нужного переходника USB не оказывается под рукой. Случаи бывают разные: потерялся; сломался; нет в продаже; не достает по длине и т. д. Данная статья предлагает устранить эту проблему самому. Зная распиновку (распайку) контактов и имея навыки работы владеть паяльником, вы можете легко устранить данную проблему. На сегодняшний день USB, USB-mini и USB-micro являются самыми популярными коннекторами в цифровой технике. Сегодня без них не обходятся ни мобильные телефоны, ни большинство гаджетов.
Ниже приведена таблица контактов USB с назначением разъемов, их цветов и номеров.
Сразу же определимся еще с одним понятием. Существуют USB ещё одного типа. Вспоминаем как выглядит переходник от компьютера до принтера или сканера. Невооруженным глазом видно, что сами разъемы на этом переходнике разные. Так вот, тот коннектор, который вставляется в компьютер, называется активным и обозначается А. Тот коннектор, который вставляется в принтер или сканер, а также возможно другое периферийное устройство, называется пассивным и обозначается B.
Разберем подробнее назначение проводов
USB 2.0 1. +5В (красный) проводник, предназначенный для питания. Максимальный ток питания не превышает 500mA, напряжение +5В относительно GND (Земли). 2. D- (белый) Data — 3. D- (зеленый) Data + 4. GND (черный) — общий провод, предназначенный для Земли (0 Вольт)
Разъёмы mini-USB и micro-USB У этих разъемов, основным отличием от USB являются не только его размеры, но и наличие дополнительного контакта. 1. Красный — VBUS. 2. Белый D- (Data -). 3. Зелёный D+ (Data +). 4. ID — в пассивных разъемах типа «B» он не задействован. В активных разъемах типа «A» он замкнут с Землей (GND), чтобы поддерживать функцию «OTG». 5. Чёрный — Земля (GND).
Еще следует отметить, что почти всегда в кабеле присутствует провод Shield (без изоляции). Он выполняет роль экрана (оплетки). Он никак не маркируется и не имеет своего номера.
Теперь еще одно понятие. Вы скорее всего наблюдали, как устроен «удлинитель» USB. Сразу заметно, что коннекторы там разные. Как и во всех других разъемах, в USB тоже существует понятие мама-папа. M (male) — именуется штекером (папа) F (female) — именуется гнездом (мама)
Теперь, мы подошли к полной таблице разъемов USB. Зная такие понятия, как F и M, A и B, цвета и номера проводов, мы можем с легкостью определить, как распаивается соединительный разъем, который вы собираетесь спаять, отремонтировать, удлинить. Порядок и номера контактов указаны с рабочей стороны.
Пошаговая инструкция
Компьютер следует отключить от сети питания. Отсоединить все провода периферийных устройств: клавиатуры, монитора, мыши, акустических колонок, Интернета, видеокамеры и т.п.
Вид компьютера без левой крышки (если смотреть со стороны лицевой панели), снятой для доступа к БП и разъемам
Отсоединить все провода с разъемами от внутренних модулей. Некоторые разъемы имеют фиксирующие защелки. Их следует отогнуть перед разъединением. Выкрутить из БП винты, удерживающие его в корпусе. Обычно их 4 штуки. Вынуть БП из корпуса.
Установка в корпус
- Вставить новый блок питания в корпус системного блока, при этом отверстия для крепления винтами на блоке питания должны совпасть с отверстиями на корпусе ПК. Вкрутить монтажные винты.
- Проверить вращение вентилятора, толкнув его за лопасть. Он должен вращаться свободно, без подклинивания.
- Снять фиксирующую ленту или стяжку и разобрать провода, чтобы они не мешали друг другу.
Подключение к материнской плате и другим комплектующим
Для подключения блока питания к материнской плате нужно поочередно присоединить провода БП к модулям с учетом распиновки. Материнская плата может иметь 20 или 24 контакта, которые еще называют pin, в переводе с английского означает «штырьковый контакт.
Разъем питания процессора выполнен отдельным шлейфом с коннектором на 4 или 8 контактов. Дополнительно может иметься шлейф для подключения куллера, также на 4 контакта.
Простые видеокарты или, как их еще называют, «затычки» получают питание через слот PCI. Но относительно мощные модели имеют дополнительное питание через разъемы с 6 или 8 (6+2) контактами.
Остальные модули имеют 4 контакта для подключения различных устройств:
- жесткие диски;
- привод DVD/CDROM;
- дополнительное питание видеокарты;
- дополнительные кулеры для охлаждения ПК.
Убедиться, что провода не мешают вращению установленных внутри корпуса системного блока вентиляторов. По окончании подключений нужно проверить положение клавиши включения БП и перевести ее в состояние «Выключено», оно помечено «0». Не стоит подключать шнур питания к сети при включенной клавише БП.
Вставить сетевой шнур сначала в БП, а затем подключить к сети. Перевести клавишу на БП в положение «Включено», помечено «I». Произвести пробный пуск ПК в работу стандартным образом через пусковую кнопку на корпусе.
Если все модули подключены правильно, произойдет запуск компьютера и загрузка операционной системы.
В противном случае раздастся звуковой сигнал, свидетельствующий о неправильном подключении. Следует отключить ПК путем нажатия кнопки пуск на корпусе компьютера и удержания её в течение 10 секунд. Если отключения не произошло и сигнал продолжает звучать, отключить БП клавишей.
Проверить правильность всех подключений
Обратить внимание на качественное соединение контактов. При подключении разъемов следует прижать колодку до щелчка фиксатора
В сомнительных случаях подключить провод заново и повторить пуск компьютера.
Как проверить ATX БП без компьютера
В качестве нагрузки можно использовать любое устройство для системника. Например, привод DVD или жесткий диск. Подключив нагрузку и замкнув контакт PS-ON, можно присоединить блок питания к сети и нажать кнопку «Включение» на БП. Вращение вентилятора и характерное гудение будет свидетельствовать о работе модуля питания.
Обжим коннектора витой пары
Разноцветные жилы интернет-кабеля обжимаются в разъеме специальными клещами. Они позволяют упростить соединение витой пары с коннектором. Их стоимость варьируется примерно от 200р до 1500р. Если не планируете заниматься обжимкой коннекторов ежедневно, смело берите самые дешевый вариант или можете поспрашивать у знакомых.
Процесс соединения интернет-кабеля с разъемом выполняется следующим образом:
- С витой пары удаляется изоляция длиною от 70 до 80 мм от конца провода.
- Соединенные попарно разноцветные проводники раскручиваются, выпрямляются, разводятся по разным сторонам и раскладываются в соответствии со стандартом «В». Если присутствует экранирующий провод, он не используется. Его нужно просто отогнуть в сторону.
- Разложенные разноцветные проводники зажимаются между указательным и большим пальцем. Жилы необходимо раскладывать ровно и плотно.
- Выровненные проводники обрезаются кусачками. Их длина должна быть от 10 до 12 мм. Для проверки рекомендуется приложить разъем. Это позволит убедиться, что изоляция интернет-кабеля начинается выше защелки в виде выступа на крышке коннектора.
- Отрезанные по длине проводники вместе с частью изоляции витой пары заводятся в разъем. При этом коннектор необходимо держать защелкой вниз, а каждая жила обязана расположиться в своей отдельной дорожке. Разноцветные провода заводятся в разъем до упора. Они должны упереться в его противоположный край.
- Коннектор вставляется в специальные клещи. При этом нужно придерживать интернет-кабель у края разъема.
- Без резких движений ручки клещей сводятся вместе. При правильном расположении RJ-45 в инструменте не потребуется выполнять никаких чрезмерных усилий. В противном случае необходимо переставить коннектор в гнезде клещей.
В результате сведения ручек выступы в инструменте пододвигают разноцветные проводники к микроскопическим ножам разъема. Острые грани прорезают изоляцию на жилах. В итоге образуется надежное соединение. При возникновении проблем с ним, что случается крайне редко, закрепленный «Джек» просто обрезается и устанавливается новый коннектор путем выполнения вышеописанных действий.
Видео-урок по обжима коннектора:
https://youtube.com/watch?v=JOg2D7lQ6fk%3F
Куда вставлять POWER SW на материнской плате: ASUS, Gigabyte, MSI и другие
Всем привет! Сегодня у нас очередной интересный вопрос – как подключить кнопку включения к материнской плате и куда вставлять сам штекер. В первую очередь выключите системный блок и полностью его обесточьте – это можно сделать двумя способами: полностью выдернуть вилку из розетки или выключить тумблер на блоке питания. После этого снимаем боковую крышку, чтобы оголить материнскую плату и все внутренности системного блока.
На материнской плате должен находиться блок передней панели (Front Panel), который обычно находится в правом нижнем углу ближе к передней части системника. Вот сюда как раз и подключаются все выделенные коннекторы: включения, выключения, температурные индикаторы, наушники, микрофон и т.д. Сами провода должны идти от передней панели корпуса.
И далее вы можете столкнуться с некоторой проблемой. Если рядом с данным блоком подпись, то нужно от передней крышки системного блока просто подключить нужный штекер, который имеет ту же надпись.

Обычно коннектор имеет надпись «Power SW», на материнке же могут быть другие надписи: PSW, PWRSW, PWR, PWR BTN, ON/OFF. Помимо этого, есть также другие переключатели, которые нужно активировать:
- Reset – кнопка перезагрузки.
- PWR LED или PLED – индикатор питания.
- HD LED – индикатор жесткого диска.
- Speaker, SPK или SPEAK – это динамики.
- MIC – микрофон.
- Sleep, SLP – кнопка сна.
Далее просто идет обычное подключение по цветам. Если цветового обозначения нет, то переключатель питания подключается в любом положении, так как там идет обычное замыкание. Так что вы в любом случае подключите данную кнопку правильно.
Но надписи может и не быть как на картинке ниже. В таком случае я подготовил для вас универсальные инструкции для материнских плат, смотрим статью.

ASROCK
Подключение кнопок питания к материнской плате ASROCK происходит очень просто. На данный момент выпускаются два вида материнок (смотрим на картинку ниже). В первом случае обозначение идет как «PWRBTN#». Во втором случае смотрим на «PW+» и «PW-».

INTEL
У компании «Интел» может быть 12-ти и 10-ти пинные материнки, но расположение тумблера питания будет одинаковое. Просто подсоедините штекер к нужным двум пинам кнопки запуска.

FUJITSU SIEMENS
Ищем пины «Power On/Off». Смотрите и не забудьте подключить кнопку перезагрузки, сна, а также индикаторы, если они есть на корпусе.

Тут аналогично смотрим только по нумерации, и нас интересует шестое и восьмое подключение с надписью «Power Switch» — это и есть тумблер пуска.

LENOVO
У Леново может быть дополнительный блок коннектора, который идет в комплекте с материнской платой. Если его нет, то нумерация идет слева направо – от 1 до 14. Аналогично внизу идут нечётные от 1 до 13 и вверху четные от 2 до 14. Нас интересует девятый и одиннадцатый пин с надписями: PWR Switch + и PWR Switch -.


У «Гигабайт» схема схожа, как и у материнок ASROCK, обозначения будут такие: PW (+/-), PWRBTN или Power Switch.

BIOSTAR
Выпускаются два вида материнок. В первом случае все понятно, и кнопочка имеет обозначение «ON/OFF». Во втором случае идет нумерация от 1 до 10. Нумерация идет таким образом, что внизу идут нечетные цифры (1, 3, 5, 7, 9), а вверху четные (2, 4, 6, 8, 10). Далее в табличке смотрим на 7 и 8 подключение с надписями «PWR_SW_P» и «PWR_SW_N».

Компания ASUS выпускает два вида материнок с двадцатью и десятью коннекторами. В обоих случаях обозначение идет одинаковое – «PWR». Также не забудьте подключить «Reset» и «LED» панель.
Подключения передней панели системного блока
Коннекторы звука и USB очень похожи на те, что мы подключали для кнопок и индикаторов. Но самое главное их отличие в том, что они уже сразу соединены во едино, и Вам не потребуется при подключение брать его и подключать по одному пину.

Само место для подключения вы сможете так же найти в нижней части материнской платы с подписями ( F_USB1, 2 ). На материнской плате их может быть два или больше, но в какой подключать не имеет значение, работать они будут одинаково. Главное, что Вам нужно сделать — это взять коннектор с подписью «F_USB» и поставить в соответствующий разъём. Ошибиться Вы не сможете, потому что, если попытаетесь вставить не той стороной, Вам это просто не удастся и перевернув другой стороной, я думаю, что все должно стать на свои места.

Обязательно обратите внимание если у Вас на лицевой панели компьютера стоит USB 3.0 , тогда Вам понадобится его подключить к соответствующему разъёму. Где он находится Вы сможете узнать в книге по эксплуатации вашей материнской платы
Также, хочу обратить внимание что, если USB 3.0 будет подключено в стандартный разъём оно будет работать, просто скорость передачи будет такая же как и на USB 2.0.
Передняя панель компьютера: принципы подключения
В начале следует отметить, что от корпуса компьютера должно отходить несколько проводов. В простонародье из называют «пинами» от английского слова Pin, что означает «Штифт» или «Булавка». Провода корпуса компьютера миниатюрны, и они являются разъемами, в которые вставляются штекеры, расположенные на материнской плате компьютера.
Перед тем как приступать непосредственно к подключению передней панели компьютера к материнской плате, необходимо определиться с тем, какой провод за выполнение какой задачи отвечает. Чтобы это сделать, достаточно посмотреть на надписи, нанесенные на разъемы. На них можно обнаружить следующие обозначения:
- Power SW – провод, отвечающий за кнопку питания, с которой происходит включение и выключение компьютера;
- Reset WS – провод, который отходит от кнопки перезагрузки компьютера;
- Power Led — и Power Led + (могут быть объединены) – провода, подключение которых вызывает работу лампочки включения/выключения компьютера;
- HDD Led – кабель, отвечающий за работу индикации жесткого диска компьютера;
- USB – кабель от разъема USB, может быть от протокола 2.0 или 3.0;
- HD Audio/Speaker – разъем для подключения наушников и микрофона.
Выше перечислены стандартные названия. Разъем, отвечающий за USB, может быть подписан – USB 2.0 и USB 3.0. Если они подписаны оба как USB, то определить разъем от более быстрого протокола передачи данных легко – он имеет больше входов.
Что собой представляет витая пара
 Витая пара на 8 жил
Витая пара на 8 жил
Витая пара – это 4-х или 8-жильный кабель, жилы которого сплетены между собой попарно. Каждая пара проводов обладает схожими цветами, к примеру: жёлтый и жёлто-белый, красный и красно-белый и т.д. Для каждого кабеля используются специальные разъёмы – коннекторы, на 4 или 8 контактов соответственно.
Различают несколько типов витых пар:
- UTP – витые пары лишены экранирования, внешнего экрана также нет. Наиболее распространённый тип кабелей для домашних интернет-сетей, когда отсутствуют большие расстояния и наводки.
FTP – лишены экранирования, внешний экран присутствует (фольга). Применяются такие провода в офисных помещениях, где встречаются наводки и без потери скорости данные передаются на расстояние до 100 м.
- STP – на каждой паре имеется защитный экран проволочного типа, внешний экран также есть. Применяются такие кабели в офисах средних размеров и в помещениях с присутствием наводок. Качественный сигнал передаётся на расстояние до 100 м.
- SF/UTP – сами пары лишены экранов, внешний экран двойной: оплётка из меди и плёнка из фольги. Используются на промышленных предприятиях для защиты от наводок и сбережения качественного сигнала при передаче на длительные расстояния.
- S/FTP – все пары имеют экран из фольги, внешнее экранирование представлено оплёткой из меди. Используются в зданиях с наличием больших наводок и в местах, где нужно сберечь скорость обмена данными на длительные дистанции.
 Виды витой пары
Виды витой пары
Нужно также обращать внимание на цвет кабельной изоляции. Самый распространённый – серый – стандартная изоляция. Оранжевый и красный цвет говорят о том, что кабельная изоляция произведена из негорючих материалов
Оранжевый и красный цвет говорят о том, что кабельная изоляция произведена из негорючих материалов.