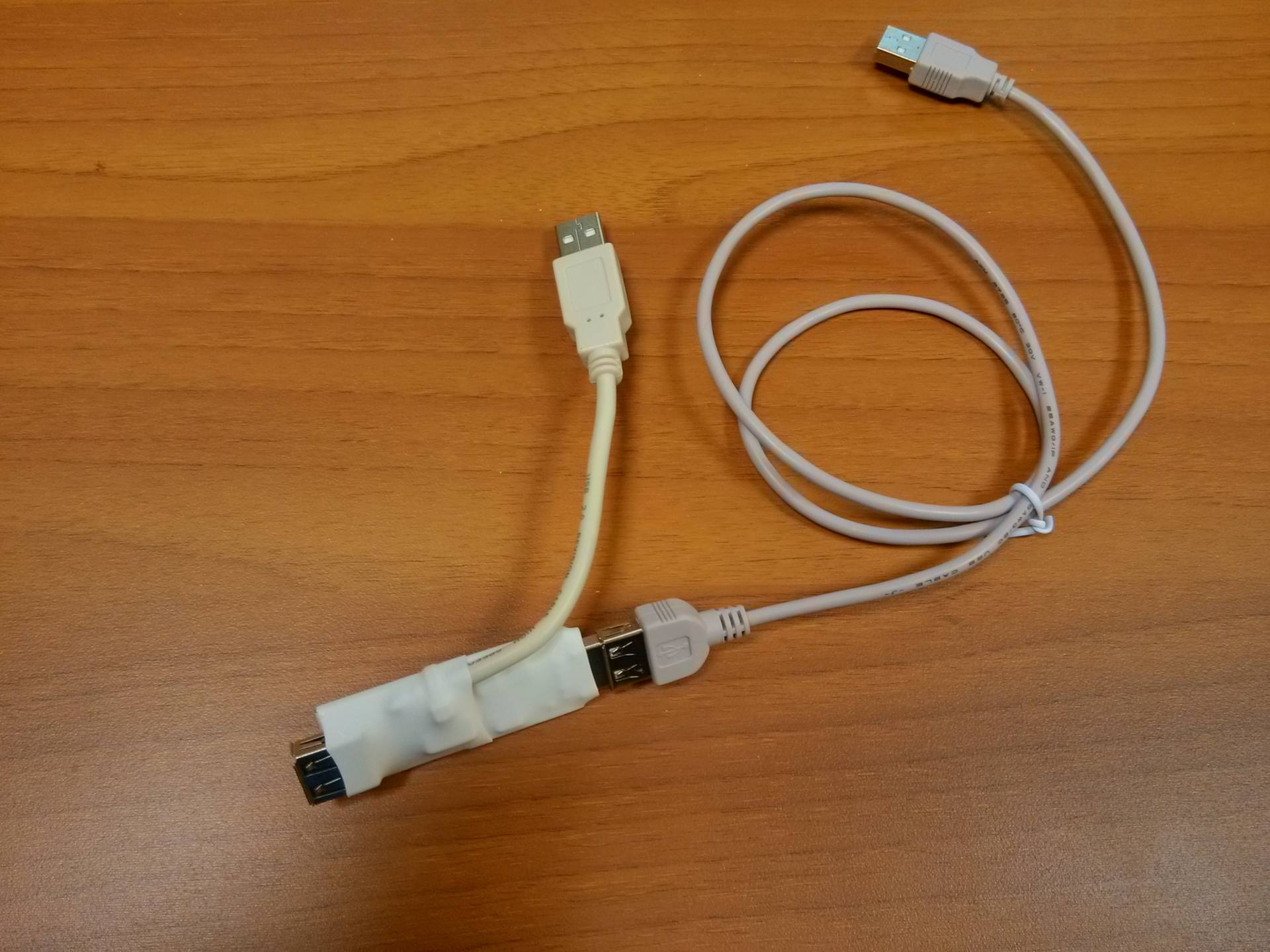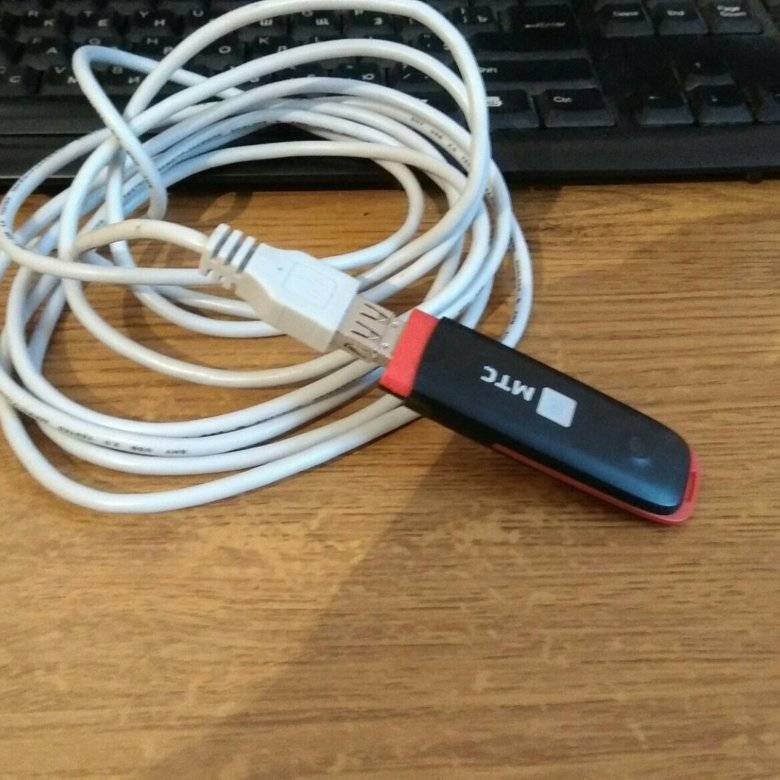ADSL(xDSL)-модемы
Лучшие модели для подключения к интернету по телефонной или выделенной линии.
ASUS DSL-AC51

Диапазоны: 2.4/5 ГГц;
Стандарт Wi-Fi: 802.11 b, a, g, n, ac;
Максимальная скорость: 733 Мбит/с;
Оперативная память: 64 МБ;
Флеш-память: 16 МБ;
Цена: 4659 руб.;
Оценка по Яндекс-маркет: 4,7.
ASUS DSL-AC51 – надежный модем с функциями маршрутизатора. Относится к среднему ценовому сегменту. Поддерживает одновременную работу в двух диапазонах (2.4 и 5 ГГц), а также подключение к 3G/4G-сетям через USB-свисток.
У модема есть 4 LAN-порта, максимальная скорость которых составляет 100 Мбит/с. Внешние антенны с коэффициентом усиления 5 dBi отлично справляются с передачей данных через стены. При работе в диапазоне 5 ГГц автоматически включается встроенная антенна с усилением 3 дБи.
Предусмотрена функция медиасервера DLNA. Реализована собственная система загрузки файлов на подключенные накопители. Функция родительского контроля позволяет настроить фильтрацию трафика, блокировать контент по заданным адресам и устанавливать временные ограничения для доступа в сеть.
После подключения интернет-кабеля устройство готово к работе через 30 секунд. Пользователь может самостоятельно ввести настройки или воспользоваться мастером подключений.
Плюсы и минусы
Хороший радиус действия
Удобный интерфейс
Несъемные антенны
D-link DSL-2740U/RA/V2A

Диапазоны: 2.4 ГГц;
Стандарт Wi-Fi: 802.11 b, a, g, n;
Максимальная скорость: 300 Мбит/с;
Оперативная память: 32 МБ;
Флеш-память: 4 МБ;
Цена: 1760 руб.;
Оценка по Яндекс-маркет: 4.7.
D-link DSL-2740U/RA/V2A – бюджетный модем для домашних сетей с встроенным сетевым экраном. Поддерживает автоматическое обновление прошивки. Настройки задаются через web-интерфейс. Подключиться к нему можно, воспользовавшись любым браузером. Управлять устройством со смартфона можно при помощи мобильного приложения.
Группирование интерфейсов поможет разграничить типы трафика. Есть фильтрация по MAC-адресам и возможность создать гостевую сеть с ограничением по скорости. Мастер настройки позволяет пошагово ввести или автоматически подобрать параметры для подключения к интернету.
Плюсы и минусы
Простая настройка
Компактные размеры
Устойчивое соединение
Малая дальность действия
Keenetic Duo (KN-2110)

Диапазоны: 2.4/5 ГГц;
Стандарт Wi-Fi: 802.11 b, a, g, n, ac;
Максимальная скорость: 1167 Мбит/с;
Оперативная память: 128 МБ;
Флеш-память: 128 МБ;
Цена: 5100 руб.;
Оценка по Яндекс-маркет: 4.7.
Keenetic Duo (KN-2110) – модем с широким набором функций для управления интернетом. Подсоединиться к сети можно по выделенной линии, ADSL или через мобильный модем. На верхней панели присутствуют кнопки для регулирования подсветки и настройки мощности Wi-Fi сигнала. Все 4 антенны работают с усилением 5 дБи.
Флеш-память модема разделена надвое. Разделы работают по очереди, что обеспечивает непрерывное функционирование устройства при обновлении микропрограмм или случайном сбое из-за отключения питания. На правом боковом ребре имеется USB-порт для подключения 3G/4G/LTE-модемов, печатающих устройств, DECT-станции и внешних носителей.
Встроенный WAN-порт отсутствует, но в роли его можно использовать один из LAN-портов. Ограничение скорости по проводному соединению – 100 Мбит/с.
Плюсы и минусы
Устойчивый сигнал
Большой радиус покрытия
Расширенная гарантия при регистрации на сайте производителя
Сильно нагревается
Несъемные антенны
Сравнение моделей
| Характеристики | ASUS DSL-AC51 | D-link DSL-2740U/RA/V2A | Keenetic Duo (KN-2110) |
| Диапазоны, ГГц | 2.4/5 | 2.4 | 2.4/5 |
| Стандарт Wi-Fi | 802.11 b, a, g, n, ac | 802.11 b, a, g, n | 802.11 b, a, g, n, ac |
| Максимальная скорость, Мбит/с | 733 | 300 | 1167 |
| Оперативная память, МБ | 64 | 32 | 128 |
| Флеш-память, МБ | 16 | 4 | 128 |
| Цена, руб. | 4659 | 1760 | 5100 |
| Оценка по Яндекс.Маркет | 4,7 | 4,7 | 4,7 |
Android смартфон в режиме “USB-модем”
На компьютере вообще ничего настраивать не нужно. Кстати, мой компьютер, на котором я все проверял, работает на Windows 10.
Обратите внимание, что в режиме модема, подключенный к телефону компьютер будет использовать подключение к интернету через мобильного оператора. Поэтому, если у вас не безлимитный мобильный интернет, то возможно с вашего счета будет взиматься плата за подключение к интернету
Рекомендую уточнять у поддержки условия вашего тарифного плана.
На телефоне включите мобильный интернет (сотовые данные).

Дальше подключите телефон к компьютеру с помощью USB кабеля.

После чего, в настройках телефона (где-то в разделе “Подключения” – “Точка доступа и модем”) включаем “USB-модем”.

Через несколько секунд на компьютере должен появится доступ к интернету через смартфон.

А если открыть окно “Сетевые адаптеры”, то там можно увидеть новое “Ethernet” подключение.

Главное, что на компьютере появился доступ к интернету. Для отключения достаточно выключить режим “USB-модем” в настройках телефона.
Возможные проблемы в настройке телефона в качестве USB модема
Так как оборудование, операторы, настройки у нас разные, то не исключено, что могут возникнуть некоторые проблемы. Давайте рассмотрим самые популярные.
- Если подключение к интернету появилось, но интернет не работает, то нужно убедится, что мобильный интернет работает на телефоне. Попробуйте открыть на телефоне через браузер какой-то сайт. Возможно, у вас есть какие-то ограничения со стороны оператора.
- Некоторые операторы запрещают раздавать мобильный интернет, используя телефон как модем. И не только по USB, но и по Wi-Fi. Поэтому, если вы все делаете правильно, а интернет все ровно не работает, то уточните у поддержки провайдера по поводу такой блокировки.
- На компьютере можно попробовать временно отключить антивирус/брандмауэр.
- Если через такое подключение не открываются сайты (а программы работают), то пропишите вручную DNS. В свойствах нового сетевого подключения, которое появилось после настройки Android-смарфтона в роли модема.
- Если у вас есть еще один компьютер, или ноутбук, то попробуйте настроить на нем. Так мы сможем выяснить в чем причина возникших неполадок.
Если пропадает раздача интернета через некоторое время
Бывает, что интернет через некоторое время перестает работать. Причина скорее всего в том, что телефон для экономии электроэнергии отключает мобильный интернет. Нужно запретить ему это делать.
Зайдите в настройки, дальше “Питание и производительность” – “Настройки питания” – “Отключать мобильный интернет через…” ставим “Никогда”. Возможно, в зависимости от производителя и версии Android эти настройки будут немного отличаться.
287
Сергей
Android (смартфоны/планшеты)
Как телевизор подключить к интернету через USB модем через вай-фай маршрутизатор
Суть этого способа заключается в том, чтобы предоставить возможность роутеру подключаться к интернету посредством USB-модема. После такого соединения двух устройств будет выполнена раздача беспроводной сети на ТВ-оборудование. Но здесь также необходимо учесть один немаловажный нюанс. Далеко не каждый современный маршрутизатор рассчитан на поддержку модемных устройств. Если вы планируете покупку прибора в онлайн-магазине, можно ознакомиться с моделями маршрутизаторов брендов ТП-Линк, Сяоми, Асус и других. В линейках этих брендов имеются роутеры, поддерживающие совместную работу с модемами.
Выбирая роутер для Смарт ТВ, стоит обратить внимание на следующие моменты:
- Прошивка маршрутизатора должна быть рассчитана на поддержку USB модемов, это значит, что прибор должен быть оснащен разъемом USB.
- Нужно убедиться, что ТВ-устройство предусматривает поддержку подключения через вай-фай. Если же телевизор не поддерживает соединение по беспроводной сети, необходимо будет приобрести специальный вай-фай адаптер. Его нужно подключить в разъем USB Смарт ТВ. В противном случае всегда можно использовать проводной тип подключения.
- Если пользователь нуждается в стабильном интернет-соединении, нужно подключать ТВ к сети кабельным способом. Что необходимо учесть в данном случае: роутер будет работать в качестве промежуточного звена: кабель от поставщика услуг подсоединяется к маршрутизатору, и уже непосредственно от него идет LAN-кабель к ТВ-оборудованию.
Если вы решите сделать выбор в пользу роутеров бренда Сяоми, следует обратить внимание на такой нюанс. Многие модели данного производителя оснащаются встроенным USB разъемов, но версия прошивки не рассчитана на поддержку работы с модемами
В данной ситуации нужно перепрошить прибор, и после этого роутер будет создавать интернет-соединение с модемным устройством.
Программы для компьютера
Чтобы проверить уровень сигнала 3G/4G на компьютере, надо воспользоваться следующими приложениями:
- My Huawei Terminal;
- HLS;
- MDMA;
- WlanExprtUMTS.
Устанавливают новую программу после удаления старого приложения 3G. Затем узнают номер СОМ порта модема. Его находят через ПУСК – Компьютер – Свойства – Диспетчер устройств – № СОМ порта. После того поворотом антенны добиваются наилучшего приёма сигнала. Запускают программу, вносят № порта, включают функцию «Коннект». На мониторе отобразятся состояние сети и уровень сигнала.
Каждая из программ обладает своими недостатками и достоинствами. Потребитель выбирает наиболее приемлемый для него вариант.
4G на сегодня является актуальным стандартом интернет-связи. Однако на горизонте технического прогресса появилась перспектива внедрения более мощного стандарта – 5G. Его разработчики заявляют скорость будущей передачи сигнала в 10 раз быстрее – 10 Гбит/сек.
Ошибки и проблемы при подключении модема к роутеру
Основной источник ограничений в доступе – это обрыв или ухудшение сигнала (измеряется в ASU). Исправить это можно переносом роутера в другое место, где лучше «видно» сеть, и подсоединение будет оправдано. Проверить это можно специализированной программой, например, http://www.kaibits-software.com/product_netwotksignaldonate.htm. Если связь не восстанавливается, поможет перезагрузка устройства.
После смены пароля в настройках маршрутизатора также может произойти ошибка подключения, для этого Сеть надо «забыть» и войти заново с изменениями.
Настройки тарифа играют немаловажную роль, зачастую днем скорость принудительно снижается, в ночное время возрастает, роутер в этой ситуации никак не влияет на качество.
Разбираемся, как подключить USB-модем к роутеру
Сразу отметим, что для решения этой задачи любой роутер не подойдет. Нужна специальная модель с функцией модемного соединения, то есть роутер с USB-портом для модема. Далее мы подробно расскажем, что нужно делать.

Итак, настройка роутера для USB-модема выглядит следующим образом:
- Установите программное обеспечение с дисков, которые идут в комплекте к роутеру и USB-модему.
- Отключите проверку PIN-кода на сим-карте. Это обязательно. Если будет стоять проверка, которую роутер просто не сможет понять, Интернета не будет. Отключить это можно с помощью обычного мобильного телефона. Просто вставьте сим-карту в телефон и в настройках отключите проверку PIN-кода.
- Включите модем в USB-порт на роутере.
- Подключитесь к роутеру с ноутбука, зайдите в панель управления. Для этого пропишите в адресной строке браузера адрес, и вы попадете в искомое место. Посмотреть нужный адрес вы сможете на самой панели девайса. Кроме того, на информационной наклейке и в инструкции он тоже всегда указывается.
- В меню роутера ищем кнопки “Подключение”, “Интернет”, “Включение модемного соединения”. Эти кнопки могут быть немного другими, но суть должна быть приблизительно такова. Нас интересует именно функция модемного соединения. Ее нужно включить.
- После включения перезагрузите роутер. Сделать это можно, нажав кнопку перезагрузки в панели меню. Сам роутер тоже можно перезагрузить физически: вынуть вилку из розетки и вставить обратно.
Теперь вы знаете, как подключить USB-модем к роутеру. Обычно данный процесс осуществляется просто, и никаких трудностей не возникает, но и они все-таки не исключены. Например, предварительно модем нужно настроить на компьютере. Ненастроенный модем не будет работать с роутером.

Настройка смартфона
После предварительной подготовки можно перейти к настройке Андроид-смартфона.
- Подключаем настроенный модем.
- Заходим в меню «Беспроводные сети» и включаем передачу мобильных данных.
- Создаём новую точку доступа APN.
- Вводим данные сотового оператора. Узнать их можно с официального сайта или руководства, прилагающегося к устройству. Некоторые модемы уже содержат настройки конкретного провайдера, тогда этот пункт выполнять не нужно, все данные уже будут заполнены.
- Жмём Сохранить и ждём появление значка подключения.
Если все пункты проведены успешно, то к смартфону получилось подключить модем. Однако производителей мобильных устройств не радует ситуация, когда вместо покупки более дорогого и современного гаджета потенциальный потребитель находит, как перенастроить 3G модем, чтобы его можно было подключить к телефону Android. И создаёт программные препятствия для этого, искусственное ограничение доступа.
Чтобы обойти эти ограничения, нужно получить root-права в системе. Практически то же самое, что права администратора в ОС Windows. Наличие таких прав позволяет менять или удалять системные файлы устройства. Чтобы установить root, скачайте специальное приложение и следуйте инструкциям по его настройке.
ВАЖНО. Получение root-прав часто грозит потерей гарантии производителя смартфона
Хорошо подумайте прежде, чем решиться на подобные манипуляции со своим гаджетом.
Вот, пожалуй, все нюансы того, как USB-модем подключить к телефону, настроить его на корректную работу, используя специальное программное обеспечение.
От чего зависит скорость передачи
Скорость передачи данных в Сети мобильного оператора зависит от множества различных факторов.

В основном это всем известные:
- расстояние до вышки оператора;
- особенности рельефа. Если есть холмы и овраги, то качество сигнала и скорость уменьшаются;
- загруженность сети. Чем больше она загружена, тем меньше скорость серфинга в Сети;
- различные излучения от электронных приборов и устройств, которые заглушают передачу данных;
- большое количество пересекаемых частот на местности, которые также работают как глушилки;
- некоторые особенности в работе оборудования оператора и другие факторы.
Важно! Мобильный стандарт 3G способен передавать данные на достаточно высокой скорости для просмотра фильмов онлайн, осуществления видеозвонков и других развлечений в Сети. Однако, если сеть загружена и скорость передачи данных снижена, то не всегда можно воспользоваться всеми возможностями этой технологии

Также немаловажным условием, которое влияет на скорость Интернета, является то, находится ли абонент в движении или выходит в Сеть в помещении. В движении скорость гораздо ниже, чем в статике.
Качественные показатели Сети:
- Обрыв звонков. Измеряется в процентном соотношении к количеству успешных звонков (сейчас операторы сражаются за улучшение показателей на сотые доли процента, в сельской местности их больше среднего, потому что станции находятся дальше друг от друга, в городе гораздо меньше);
- Неестественный голос («металлический») или плохая слышимость;
- Загруженная сеть (считается тоже в процентах соотношения запросов звонка к успешным звонкам. Должно быть не более 2 %, но по факту их меньше — тысячные доли процента).
ADSL-модем
Некоторые компании, например, Ростелеком, предоставляют в комплекте с ADSL-модемом специальный установочный диск. С помощью него пользователь может обновить программное обеспечение компьютера, для подключения к интернету, а также запустить автоматическую программу настройки.
Однако, если данный диск утерян или абонент купил устройство не у телекоммуникационной компании, которая предоставляет ему услуги связи, то настраивать соединение с помощью ADSL-модема придётся вручную.
Перед настройкой пользователь должен знать специальные данные о своём подключении. К ним относятся:
- логин и пароль клиента;
- IP-адрес;
- DNS-шлюз.
Сброс настроек
Перед началом подключения рекомендуется сбросить устройство до заводских настроек. Для этого необходимо найти на модеме кнопку «Reset». Иногда она проставленная как небольшой разъём.
Если «Reset» представлена кнопкой, то её необходимо зажать на 30 секунд. Если же функция представлена разъёмом, то необходимо найти специальный ключ для СИМ-карт, небольшой гвоздик или зубочистку и вставить в порт. Через 10 секунд произойдёт сброс настроек.
Использование web-интерфейса
Следующий шаг — использование web-интерфейса. Это специальный раздел настроек на персональном компьютере, который отвечает за подключение к интернет-соединению. Открыть его можно вбив «192.168.1.1» в адресной строке любого браузера. Если страница не открылась, значит пользователь не получает интернет-сигнал на модем. Возможно, провайдер по каким-то причинам не предоставляет услуги связи, но, скорее всего, абоненту придётся ввести маршрут связи самостоятельно.
Для начала следует зайти в «Панель управления». В открывшемся окне необходимо перейти по следующим меню:
- «Сеть и интернет».
- «Центр управления сетями и общим доступом».
- «Изменения параметров адаптера».
Перед пользователем окажутся все доступные способы подключения. Абоненту необходимо найти соединение посредством телефонии.
Далее нажав правой кнопкой мыши по иконке подключения нужно выбрать вкладку «Свойства». В списке следует найти вкладку «Протокол интернета 4». В открывшемся окне пользователю будет необходимо ввести все данные, которые заранее он получил у своего провайдера.

После этого можно повторно попробовать войти в web-интерфейс. Стандартный логин и пароль для авторизации в системе — admin / admin.
Настройка в web-интерфейсе
Следующий этап — настройка в web-интерфейсе:
- Первым делом необходимо зайти в раздел «Net», «Network» или «WAN». Название может меняться в зависимости от модели используемого устройства.
- Затем необходимо открыть меню «Connections».
- Нажимать на вкладку «Add» и найти там «DSL protocol» или «Connection Type».
- В открывшемся окне следует выбрать «PPPoE».
- Следующий шаг — заполнение параметра PVC. Данные об этом сервере предоставляет провайдер.
- Ввести уже известные от оператора «PPP Username» и «Password».
- Далее необходимо отметить пункты «Keep Alive» и «IGMP».
- Последний этап вписать значение «LPC interval» и «LPC fails». Эти данные показывают, сколько неудачных попыток устройство может проделать, чтобы потом на время прекратить пытаться получить соединение. Устанавливать, какие конкретные цифры необаятельно, но обычно мастера по установке ставят значения «20» и «3».
- Сохранить изменения.
- Перезагрузить устройство.
После завершения настройки следует перезагрузить компьютер.
Варианты подключения телевизора к всемирной сети
Существует два общераспространённых способа подсоединения сети к телеаппаратуре — беспроводное через Wi-Fi и проводное подключение. Оба метода предусматривают наличие у пользователя USB-модема хорошего качества , желательно поддерживающего технологию 4G, а также маршрутизатора, с использованием которого будет осуществлено соединение. Как уже было сказано раньше, подключение модема напрямую к ТВ не даст желаемых результатов
При приобретении роутера важно обратить внимание на его функциональные показатели, нужно чтобы он мог сопрягаться с той модификацией модема, который будет оперировать при подключении сети
Подключение модема через Wi-Fi-роутер
Прежде чем приступить непосредственно к реализации соединения, надо найти инструкцию к телевизионному приёмнику, и посмотреть его функциональные характеристики. Новейшие устройства для обозрения телепрограмм Smart TV оборудованы интегрированными модулями беспроводной связи, однако, некоторые агрегаты внутреннего блока не имеют. В случае отсутствия модуля потребуется вдобавок приобрести для ТВ Wi-Fi-адаптер, который позволит подключить через устройство интернет. При этом ТВ должен иметь опцию поддержки беспроводных сетей. В ином случае ничего не получится.
После этого маршрутизатор соединяется со свободным портом USB на телевизоре, что будет гарантировать возможность подсоединения интернета к ТВ. Чтобы телевизор определил новое устройство, его надо перезагрузить, выключив и включив повторно.
Для подключения беспроводного интернета также должна быть предусмотрена предварительно точка доступа к всемирной сети. Для этого может быть применён роутер и модем для телевизора, раздающий трафик на скорости не менее четырёх мегабит в секунду для полноценного просмотра видеофайлов.
После предварительной подготовки всех требуемых устройств можно приступить к подключению сети. Для этого на ТВ надо зайти в меню «Сеть», после этого в «Настройки сети» и выбрать «Беспроводное соединение».
В перечне имеющихся беспроводных сетей надо щёлкнуть на названии своего Wi-Fi-маршрутизатора. Если сеть имеет шифровку, тогда ещё дополнительно в параметрах потребуется ввести пароль от Wi-Fi . На этом настройки можно считать завершёнными, остаётся только выйти из меню и проверить функционирование интернета.
Подсоединение интернета по кабелю
Подключение всемирной сети к ТВ по кабелю считается более надёжным и функциональным, так как предусматривает подачу более мощного сигнала. Единственным недостатком такого подсоединения можно назвать наличие проводки по квартире или по дому, что не всегда презентабельно отражается на интерьере. Чаще всего для подсоединения роутера и телевизора применяется кабель Ethernet с приспособленным LAN-выходом на телеаппаратуру.
Для подключения к сети важно последовательно подсоединить кабель к роутеру и разъёму на телеаппаратуре. Установочные параметры телевизора практически ничем не отличаются от предшествующего варианта, единственной разницей будет выбор вместо беспроводной связи соединение по кабелю
Чаще всего после этого телевизионный приёмник в автоматизированном режиме подключается к сети. Если установки не обновились, тогда необходимо будет вручную с помощью пульта ввести IP адреса, маски подсети и шлюза передачи данных.
После подтверждения введённых данных остаётся только перепроверить функционирование всемирной сети. Для этого можно для тестирования попытаться посмотреть ролик в YouTube или попробовать запустить фильм онлайн.
Подключаемся к компьютеру
Перед тем как настроить модем, нужно выполнить его подключение к ПК. Что для этого потребуется:
- Сплиттер. Это специальный разделитель, который выпускается в виде небольшой коробочки. На ее корпусе есть три разъема. Интернет и телефонная связь находятся в одном кабеле. Чтобы два вида связи работали на разных частотах и не препятствовали друг другу, необходимо использовать сплиттер.
- Интернет-кабель. Его необходимо подключить к компьютеру и модему. Как вариант, можно работать по Wi-Fi, если устройство поддерживает технологии беспроводной сети.
Далее процедура подключения будет заключаться в совершении таких действий:
- Берем разделить (сплиттер).
- В разъем, который маркируется «Line», устанавливаем кабель телефонной линии. Он может быть подключен к оператору Ростелеком, Домолинк или другой компании.
- Если дома есть стационарный телефон, подключаем его в разъем, который называется «Phone». Используйте розетки, если нужно выполнить подключение нескольких устройств.
- В разъем, маркированный «Modem», устанавливаем кабель телефонии, проводим его к модему. Для интернет-провода предназначается другой порт «ADSL». Это два разных разъема, которые нельзя путать.
- Устройство подключаем к компьютеру любым способом. Если выбираете вай-фай, на ПК ищем нужную сеть и вводим ключ доступа.
- Для подключения через провод Ethernet установите один его конец в разъем «LAN», а второй подключаем к разъему сетевой карты.
- Проверяем, загорелись ли на приборе светодиодные индикаторы. Пока связь не будет установлена, индикатор «Internet» светиться не будет.
Этапы настройки
1. Берем ваш USB-модем от оператора мобильного интернета и вставляем и вставляем его в USB порт на роутере, а кабель Ethernet (или патчкорд), который идет в комлпекте с роутером, первым концом в разъем LAN на роутере, вторым — в сетевую карту вашего компьютера.
2. На вашем персональном компьютере (под управлением Windows 7) заходим в раздел сетевых настроек, делаем это по такому пути: Пуск => Панель Управления => Сеть и Интернет => Центр управления сетями и общим доступом => Управление сетевыми подключениями => Изменения параметров адаптера.
Нажимаем правой кнопкой мыши по пункту «Подключение по локальной сети» далее «Свойства» потом в пункт меню Протокол Интернета который «TCP/IPv4» и выбираем следующие пункты «IP автоматически» и «DNS сервера автоматически»
Сохраняем, нажимаем «ОК».
3. На роутера (с его обратной стороны) находим IP адрес, который используется для входа в админку роутера (как правило это — 192.168.0.1), и доступы (зачастую login:admin, password: admin)
4. Открываем ваш любимый браузер и пишем там где адресная строка — 192.168.0.1 (или тот другой, который указан на роутере), и залогиниваемся.
5. Смотрим на меню роутера и находим пункт «USB модем» ( или может быть 3G/4G или настройка USB и т.п. варианты), активируем его и вводим в указанные на изображении поля данные для вашего оператора.
Приведу список настроек для большинства мобильных операторов, но напомню актуальные настройки ищите у своего мобильного оператора.
Kcell-Activ
Некоторые модели роутеров поддерживают автоматическую настройку в зависимости от оператора мобильной связи.
Применяем настройки и перезагружаем роутер.
6. Открываем в меню роутера «Беспроводная сеть» и задаем следующие значения:
- SSID — имя вашей wifi сети.
- Защита вашей сети — WPA2-Personal
- Шифрование — AES или TKIP
- Пароль — секретный набор символов для Wi-Fi, не менее 8 символов.
7. Применяем и сохраняем настройки. Включаем ваш компьютер (с Wi-Fi модулем). Заходим в беспроводные соединения (в правом нижнем углу иконок Windows, там где часы). Ищем в списке вашу сеть и производит подключение.
8. Пьем чай, едим баранки — настройка закончена.
В ситуации, когда привычный кабельный доступ к Мировой сети недоступен, но соединение с ней необходимо сразу нескольким устройством, удобным вариантом подключения будет мобильный Интернет через роутер.
Можно ли подключить USB модем к ТВ напрямую
Модем — приемопередатчик информации, работающий через мобильную сеть. Для этого в устройство вставляется сим карта сотового оператора. Подобные устройства используются для выхода в сеть везде, где есть покрытие выбранной сотовой сети. Чаще всего их используют для ноутбуков, нетбуков, планшетов, т.е. мобильной техники.
Современные модели телевизоров от фирм Samsung, LG или BBK с функцией Smart ТВ содержат в корпусе разъем USB. Но программное обеспечение ТВ приемника позволяет использовать этот вход только для сопряжения с накопителем — флешкой. Получение сигнала 3G и 4G мобильных сетей от внешнего модема на USB разъеме ТВ не предусмотрено.
Некоторые специалисты меняют прошивку телевизора и расширяют функционал универсальной последовательной шины. Но большинство использует другие возможности для включения ТВ в сеть.
Проверка интернета и решение проблем
Если вы все сделали правильно, а интернет уже есть на вашем компьютере или ноутбуке, то в правом нижнем углу экрана в трее вы должны наблюдать чистое соединение. Вы также можете проверить подключение с помощью любого браузера – просто выйдите на любой сайт. Но чаще всего возникают некоторые трудности. У таких компаний как МТС, Билайн, Yota есть блокировка раздачи интернет.
То есть, если вы включите режим модема на смартфоне, то вас попросят за это заплатить. У некоторых операторов есть возможность бесплатного использования интернет в течение какого-то времени и с пониженной скорости. Отчаиваться не стоит, и данная блокировка достаточно легко обходится. Смотрим следующие инструкции:
- МТС.
- YOTA
- Билайн
- Мегафон
- Теле2