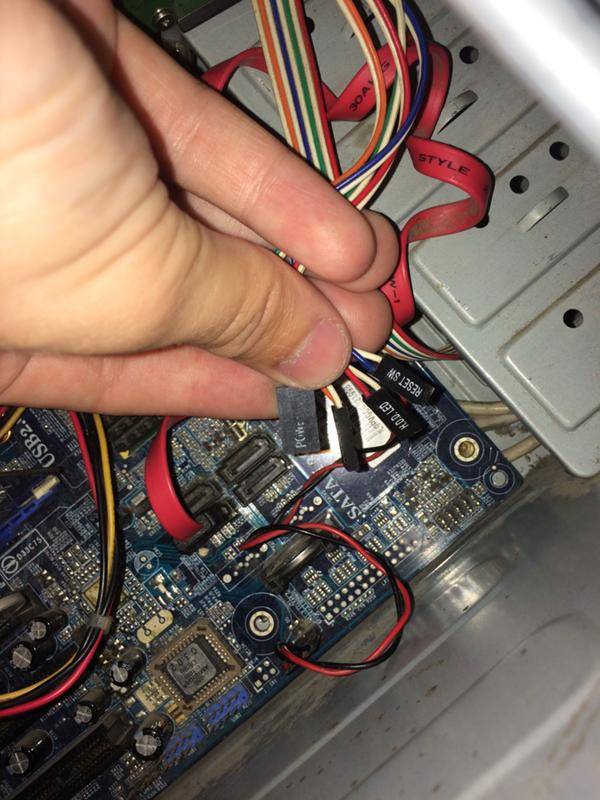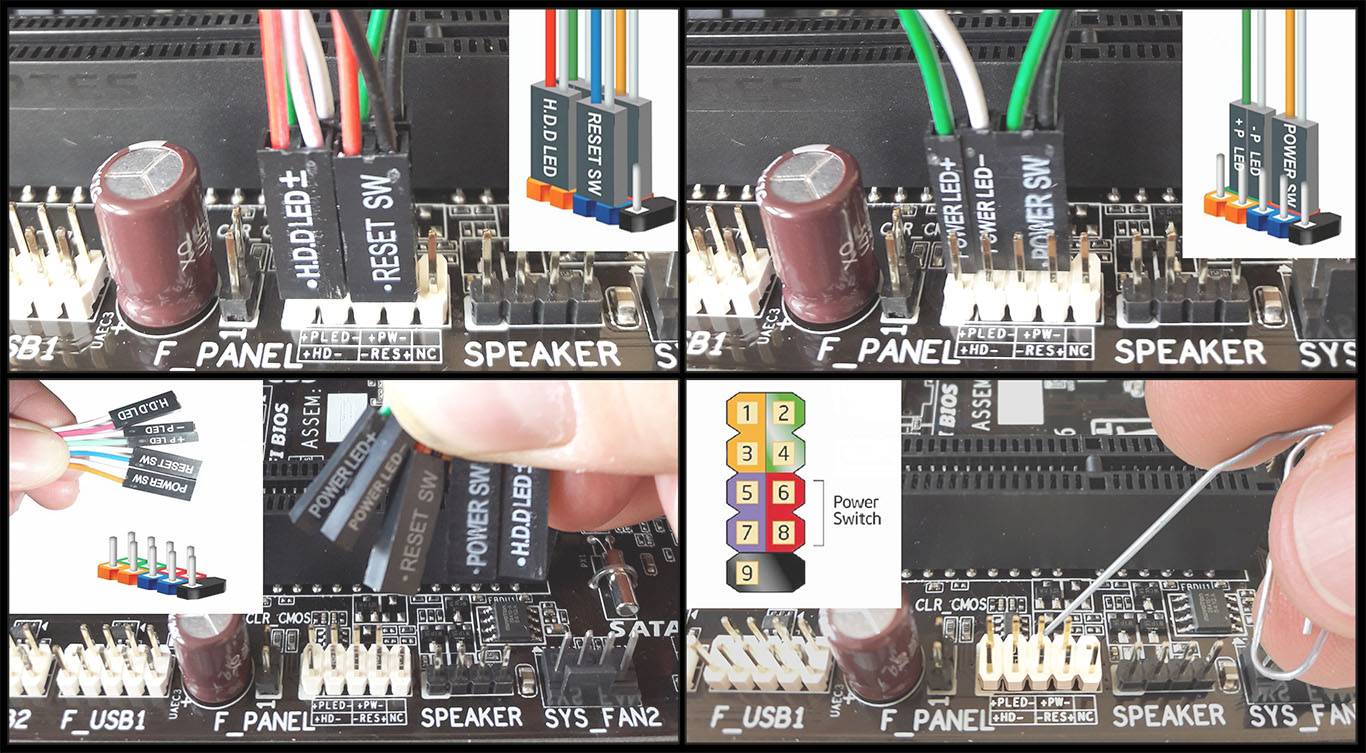Как подключить компьютер к интернету.
Для компьютеров, подключенных непосредственно кабелем интернет, без дополнительных маршрутизаторов ничего кроме, как вставить кабель интернета в порт интернет, делать не нужно. Windows сам определит вашу сеть и создаст сетевое подключение автоматически.
Для ноутбуков и настольных компьютеров, использующих беспроводные сети, вам необходимо подключиться к выбранной сети. Перейдите в раздел «Сетевые подключения / Центр управления сетями и общим доступом», используя панель управления через меню «Пуск» или набрав «сеть» в строке поиска «Пуск».
Нажмите правой кнопкой мыши на нужную сеть и выберите «подключиться». Компьютер подключится к сети по Wi-Fi и может попросить вас ввести пароль.
Кроме того, вы также можете увидеть значок сигнала WiFi на панели задач Windows в нижнем правом углу рабочего стола, где указаны время и дата. Этот значок также перенесет вас в параметры Интернета, необходимые для настройки.
Если вы просто не можете подключиться к сети, или компьютер говорит вам, что ваш пароль неверен, обратитесь к своему интернет-провайдеру, и они помогут вам правильно подключиться.
Если вы купили роутер и не знаете, как его подключить, читайте в наших статьях подробную инструкцию об этом:
Как настроить Wi-Fi маршрутизатор / роутер ZyXel?Как настроить маршрутизатор/роутер D-Link — инструкцияКак настроить роутер (маршрутизатор) ASUSКак настроить маршрутизатор TP-Link N в качестве беспроводной точки доступаКак настроить локальную сеть (LAN), Wi-Fi, локальный принтер и доступ к файлам
Что нужно знать, что бы подключить правильно материнскую плату к системному блоку?
Покупая новый корпус или материнскую плату, обязательно необходимо знать маркировку проводов системного блока, чтобы не сжечь саму материнскую плату, на моем личном опыте, когда я только начинал заниматься ремонтом и восстановлением всякого железа, по своей глупости и незнанию маркировки подключения было сожжена не одна пачка материнских плат.
Чтобы вам не повторить моих ошибок, вам необходимо знать маркировку подключения проводов.
Power SW, или M/B SW включение компьютера в сеть.
Reset SW перезагрузка компьютера.
Power led и HDD led, подключение диодов материнской платы и жесткого диска, главное не перепутать, где + или – подключения, это указано подробно в инструкции материнской платы.
Speeker, подключение динамика.

Каждый отдельный проводок имеет свое предназначение, эти разноцветные проводочки предназначены для подключения аудио разъема.

Пучок проводов, имеющих в своем составе две или четыре, пары проводов, подключается к USB разъему.

В некоторых корпусах, имеется встроенные кулера, и имеют надписи FAN1, FAN2, PWR FAN, SISTEMS FAN и тому подобное, они предназначены для общего охлаждения системы.

Зная как подключить правильно материнскую плату к корпусу системного блока, вы не только сохраните ее работоспособность, но и обеспечите ее стабильность работы без аппаратных ошибок.
Подключение аудио передней панели к материнской плате
Чтобы использовать эти разъемы, ваша материнская плата должна иметь встроенную звуковую карту (другими словами, встроенный звук). Однако установка не так проста, как кажется, и в сегодняшней колонке мы объясним, как это нужно сделать.
В конце каждого провода имеется небольшой черный разъем, и в этом разъеме мы можем прочитать функцию провода. Вы найдете следующие провода: Mic In (или Mic Data), Ret L, Ret R, L Out (или Ear L), R Out (или Ear R) и два Gnd (или Ground). Если вы внимательно посмотрите, то увидите провода Ret L и L Out подключены друг к другу, то же самое происходит между проводами Ret R и R Out.
Рис №5.0. Подключение аудио к материнской плате.
Вы должны найти место установки таких проводов в вашей материнской плате. Это место обозначается как Audio, External Audio, Ext Audio, Front Audio, F Audio, HD Audio или что-то в этом роде. Это разъем состоит из 9-контактного разъема, и есть два перемычки, которые устанавливают соединение некоторых из этих контактов. Точное положение этого разъема варьируется в зависимости от модели материнской платы.
Рис №5.1. Вид штекера аудио на материнской плате.
Настройка прямого подключения
Здесь речь пойдет о непосредственном подключении витой пары к компьютеру.
Включить интернет на компьютере с Windows можно несколькими способами. Многое зависит от версии операционной системы, но сейчас это уже не так актуально. Большинство пользователей перешли на “десятки”, так что установка будет несложной. Многое зависит и от провайдера: он может предоставлять работу по разным протоколам, а для них и настройки разные. Так что первым делом стоит определится с тем, какой именно протокол используется у вас.
Статический или динамически ip
Настройка при статическом айпи довольно проста:
- Правой кнопкой кликаем по значку компа рядом с часами и выбираем «Параметры сети и Интернет».
- В открывшемся окне клацаем по «Центр управления сетями и общим доступом», для других версий Windows зайдите в центр через «Панель управления». Далее выбираем «Изменение параметров адаптера».
- Нажмите правой кнопкой по активному соединению и выберите «Свойства».
- Два раза клацнете по «IP версии 4 (TCP/IPv4)».
- Теперь введите данные, которые выдал вам провайдер при заключении договора. DNS сервера могут не выдать, можно оставить автоматическое подключение или ввести гугловский 8.8.8.8.
Динамический адрес недалеко ушел от своего собрата. Здесь не нужно вводить какие-либо данные, наоборот, оставьте все, как есть. Фактически, инет должен включится сразу после втыкания провода и запуска компа.
PPPoE
Наиболее часто используемый протокол.
Протокол PPPoE (точка-точка) поддерживается всеми устройствами, надежен и прост в настройке:
- Откройте «Центр управления сетями и общим доступом». Сделать это можно через «Пуск» или «Панель управления». Здесь выберите строчку «Создание и настройка нового подключения или сети».
- Выберите вариант «Подключение к Интернету» и нажмите кнопку «Далее».
- В новом окне клацнете по «Высокоскоростное с PPPOE».
- Дальше вам останется только ввести логин и пароль, которые выдал провайдер. Все, на этом настройка PPPoE подключения в Windows закончена.
L2TP
Это протокол туннелирования второго уровня. Применяется в домашних сетях не так уж часто, зато часто используется организациями. Позволяет создать канал соединения поверх уже имеющихся сетей.
Настройка выполняется следующим образом:
- Зайдите в «Центр управления сетями».
- Щелкните по разделу «Создание и настройка нового подключения или сети». Выберите пункт «Подключение к рабочему месту».
- В окне выбираем вариант «Использовать мое подключение к Интернету (VPN)».
- Впишите адрес сервера в строчке «Адрес в интернете», и выставите нужные галочки. Далее нажимаем на кнопку «Создать».
- Теперь переходим в «Сетевые подключения». Выбираем созданное подключение и нажимаем на него ПКМ, далее «Свойства».
- Сначала зайдите в пункт «Безопасность». Откройте «Тип VPN» и выберите здесь пункт «Протокол L2TP c IPsec». В разделе «Шифрование данных» выставите «Необязательное». Теперь перейдите в «Дополнительные параметры» и в строчке «Для проверки подлинности использовать общий ключ» напишите выданный пароль.
VPN
Создание VPN туннелей – это один из самых надежных способов защиты вашего подключения. Доступ к информации о сетевом подключении и посещенных сайтах будет иметь минимальное количество людей.
Настройка на “десятке” проходит так:
- Щелкните по значку сети рядом с часами и перейдите в «Параметры сети и интернет».
- В левом столбце выберите «VPN», а потом нажмите на + «Добавить VPN подключение».
- Появится новое окно, в которое нужно вбить данные, которые вам выдали для подключения.
Для того, чтобы подключится, нужно будет снова щелкнуть по значку сети и выбрать созданное подключение.
Как на БП компьютераподается питающее напряжение от электросети
Для того чтобы постоянные напряжения появились на цветных проводах блока питания, на его вход нужно подать питающее напряжение. Для этого на стенке, где обычно установлен кулер, имеется трехконтактный разъем. На фотографии этот разъем справа вверху. В нем есть три штыря. На крайние с помощью сетевого шнура подается питающее напряжение, а средний является заземляющим, и он через сетевой шнур при его подключении соединяется с заземляющим контактом электрической розетки. Ниже на некоторых Блоках питания, например на этом, установлен сетевой выключатель.
В домах старой постройки электропроводка выполнена без заземляющего контура, в этом случае заземляющий проводник компьютера остается не подключенным. Опыт эксплуатации компьютеров показал, что если заземляющий проводник не подключен, то это на работу компьютера в целом не сказывается.
Сетевой шнур для подключения Блока питания к электросети представляет собой трехжильный кабель, на одном конце которого имеется трех контактный разъем для подключения непосредственно к Блоку питания. На втором конце кабеля установлена вилка C6 с круглыми штырями диаметром 4,8 мм с заземляющим контактом в виде металлических полосок по бокам ее корпуса.
Если вскрыть пластмассовую оболочку кабеля, то можно увидеть три цветных провода. Желто – зеленый – является заземляющим, а по коричневому и синему (могут быть и другого цвета), подается питающее напряжение 220В.
Желто – зеленый провод в вилке С6 присоединяется к заземляющим боковым полоскам. Так что если придется заменять вилку, не забудьте об этом. Все о электрических вилках и правилах их подключения можете узнать из статьи сайта «Электрическая вилка».
Как включить компьютер без кнопки
Что делать, если на компьютере сломалась кнопка включения, а компьютер надо включить срочно?
Современные корпуса имеют привлекательный вид, они могут выглядеть агрессивно, грозно и необычно. Фантазии хватает у разработчиков, поэтому на сегодняшний день покупатели могут выбирать себе любой вариант из огромного ассортимента, который будет по душе. Помимо того, что современные корпуса имеют привлекательный вид, они также имеют и существенные «рабочие» плюсы. К таким плюсам относятся разъемы USB, разъёмы для наушников и микрофона, расположенные спереди корпуса, что говорит о том, что теперь отпадает необходимость каждый раз лезть под стол, чтобы добраться до задней части корпуса, когда нужно подключить флешку. Для кого-то это мелочи, но все равно, намного приятнее просто спереди вставить флешку и начать работу.
К сожалению, правда, бывают случаи, когда некоторые элементы корпуса выходят из строя. В данном случае речь идёт о кнопке POWER, находящейся на каждом корпусе. В ходе долгой эксплуатации, эта кнопка может выйти из строя, к примеру, перестать нажиматься либо наоборот, впадает вглубь корпуса, в результате чего включить компьютер не получается. Что делать в данных ситуациях? Если вам компьютер не очень нужен, то можно просто вызвать мастера и дождаться со спокойной душой, пока он отремонтирует всё, заплатив ему определенную сумму денег за это.
Если компьютер вам нужен срочно, тогда можно воспользоваться следующим советом.
Сначала находим ровную поверхность, кладем на нее аккуратно системный блок таким образом, чтобы на вас смотрела левая крышка, при этом нет необходимости отключать все провода, главное, чтобы они не были натянуты. Кроме этого, обязательным условием является то, что компьютер должен быть отключен от электропитания. Далее снимаем левую крышку корпуса. Для этого особых усилий обычно прилагать не стоит, поэтому с этим не должно возникнуть проблем.
После того, как крышку сняли, вы увидите всё, за что отдали в своё время круглую сумму, и что работает мирно, издавая шум, и что сейчас «заводиться» не хочет
В первую очередь, ваше внимание должны привлечь разноцветные провода, которые отходят к материнской плате от передней части корпуса. Данных проводов может быть много, так как там подключены и порты USB, и кнопка RESET, и кнопка POWER
Далее вам могут понадобиться знания английского, полученные ещё в школе, так как на материнской плате и на самих проводах, как и возле подключения этих проводов, будет написано, что они означают. Можно взять для примера порты USB. Так, около подключения, на самой материнской плате, должна присутствовать надпись USB2, USB1 и т.п. Это означает, что провода, которые подключены к данным разъемам #8212; это порты подключения USB.
Вернемся к нашей проблеме. Нам надо найти проводок POWER (это обычно два проводка, которые сплетены между собой). Коннекторы, к которым подключены кнопки перезагрузки или включения, обычно находятся в нижней части справа на материнской плате:
Эти разъемы на большинстве материнских платах одинаковые, состоящие из 9 контактов, которые расположены в два ряда. В коротком ряду, состоящем из 4 штекеров, два последних контакта отвечают за отключение и включение компьютера.
Схемы разъемов у самых известных производителей материнских плат.
Компьютер с нуля!
Компьютер для чайников бесплатно, онлайн! У Вас проблемы с компьютером? Вам требуется ответ на Ваш вопрос или помощь в проблеме? Тогда Вы обратились по адресу! Этот блог Компьютер с нуля — один из немногих, маленьких добрых закоулков Интернета, где вас поймут и помогут бесплатно. Задавайте здесь Ваши компьютерные вопросы, делитесь компьютерными проблемами, постараемся Вам помочь абсолютно бесплатно!
Contact
2010- Компьютер с нуля. Руководство для чайников. Копирование материалов блога Компьютер с нуля разрешено только с размещением прямой обратной ссылки на источник.
Как подключить кнопку включения к материнской плате | Сделай все сам
В процессе сборки системного блока главно не упустить все тонкости этого дела. Кнопки включения и перезагрузки компьютера подсоединяется позже установки материнской платы в системный блок. Эти кнопки соединяются одним шлейфом совместно с сигнальными индикаторами зеленого и красного свечения. В некоторых системных блоках эти лампы имеют один цвет, разница лишь в стекле, которое преобразует цвет свечения.
Вам понадобится
Соединительный шлейф, корпус системного блока, материнская плата.
Инструкция
1. При подключении разъемов шлейфа к материнской плате, нужно узнать какой провод отвечает за определенную операцию. Как водится, шлейф состоит из 4 либо из 5 парных скрученных проводов.
Они имеют следующие обозначения:- HDD LED – индикатор активности жесткого диска, подает сигнал лампе красного свечения;- POWER SWITCH – кнопка включения и выключения питания компьютера;- POWER LED – индикатор включенного компьютера;- RESET SWITCH – кнопка перезагрузки компьютера;- SPEAKER – динамик системного, служит для оповещения возникших загвоздок при загрузке компьютера.
2. Стоит подметить, что в всем системном блоке, эти надписи могут быть сокращены. К примеру, разъем POWER SWITCH почаще каждого обозначают POWER SW. Раньше чем приступать к подключению разъемов кнопок и индикаторов, нужно исследовать инструкцию к вашей материнской плате. В ней расписаны все действия, связанные с подключением этого шлейфа. К тому же, на многих материнских платах в месте подключения этого шлейфа, изготовитель указывает название разъемов.
3
Во время подключения обратите внимание на маркировку разъемов, на них указаны стороны, по которым идет «+». Если лампы позже подключения не загорелись, довольно повернуть их ровно на 180 градусов
Позже подключения всех разъемов к материнской плате, включите компьютер. Если какой-нибудь индикатор либо кнопка не работает, обесточьте компьютер и проверьте правильность соединения.
Совет 2: Как подключить кнопку питания
При сборке системного блока компьютера частой загвоздкой становится подключение основных кнопок: Power и Reset, а также световых индикаторов, расположенных на передней стороне. Однако, подключить кнопкупитания , без которой компьютер не включится, достаточно примитивно. Для этого даже не неукоснительно иметь инструкцию пользователя.
Цветовая распиновка разъемов БП компьютера
В современных компьютерах применяются Блоки питания АТХ, а для подачи напряжения на материнскую плату используется 20 или 24 контактный разъём. 20 контактный разъем питания использовался при переходе со стандарта АТ на АТХ. С появлением на материнских платах шины PCI-Express, на Блоки питания стали устанавливать 24 контактные разъемы.
20 контактный разъем отличается от 24 контактного разъема отсутствием контактов с номерами 11, 12, 23 и 24. На эти контакты в 24 контактном разъеме подается продублированное уже имеющееся на других контактах напряжение.
Контакт 20 (белый провод) ранее служил для подачи −5 В в источниках питания компьютеров ATX версий до 1.2. В настоящее время это напряжение для работы материнской платы не требуется, поэтому в современных источниках питания не формируется и контакт 20, как правило, свободный.
Иногда блоки питания комплектуются универсальным разъемом для подключения к материнской плате. Разъем состоит из двух. Один является двадцати контактным, а второй – четырехконтактный (с номерами контактов 11, 12, 23 и 24), который можно пристегнут к двадцати контактному разъему и, получится уже 24 контактный.
Так что если будете менять материнскую плату, для подключения которой нужен не 20, а 24 контактный разъем, то стоит обратить внимание, вполне возможно подойдет и старый блок питания, если в его наборе разъемов есть универсальный 20+4 контактный. В современных Блоках питания АТХ, для подачи напряжения +12 В бывают еще вспомогательные 4, 6 и 8 контактные разъемы
Они служат для подачи дополнительного питающего напряжения на процессор и видеокарту
В современных Блоках питания АТХ, для подачи напряжения +12 В бывают еще вспомогательные 4, 6 и 8 контактные разъемы. Они служат для подачи дополнительного питающего напряжения на процессор и видеокарту.
Как видно на фото, питающий проводник +12 В имеет желтый цвет с черной долевой полосой.
Для питания жестких и SSD дисков в настоящее время применяется разъем типа Serial ATA. Напряжения и номера контактов показаны на фотографии.
Морально устаревшие разъемы БП
Этот 4 контактный разъем ранее устанавливался в БП для питания флоппи-дисковода, предназначенного для чтения и записи с 3,5 дюймовых дискет. В настоящее время можно встретить только в старых моделях компьютеров.
В современные компьютеры дисководы Floppy disk не устанавливаются, так как они морально устарели.
Четырехконтактный разъем на фото, является самым долго применяемым, но уже морально устарел. Он служил для подачи питающего напряжения +5 и +12 В на съемные устройства, винчестеры, дисководы. В настоящее время вместо него в БП устанавливается разъем типа Serial ATA.
Системные блоки первых персональных компьютеров комплектовались Блоками питания типа АТ. К материнской плате подходил один разъем, состоящий из двух половинок. Его надо было вставлять таким образом, чтобы черные провода были рядом. Питающее напряжение в эти Блоки питания подавалось через выключатель, который устанавливался на лицевой панели системного блока. Тем не менее, по выводу PG, сигналом с материнской платы имелась возможность включать и выключать Блок питания.
В настоящее время Блоки питания АТ практически вышли из эксплуатации, однако их с успехом можно использовать для питания любых других устройств, например, для питания ноутбука от сети, в случае выхода из строя его штатного блока питания, запитать паяльник на 12 В, или низковольтные лампочки, светодиодные ленты и многое другое. Главное не забывать, что Блок питания АТ, как и любой импульсный блок питания, не допускается включать в сеть без внешней нагрузки.
Подключаем Speaker к материнской плате
Спикер (от английского speaker — говорилка) — небольшой динамик, который подключается к материнской плате. Он издает единичный писк при включении компьютера, сигнализируя, что устройство работает нормально и операционная система скоро загрузится.
В случае неполадок в работе компьютера динамик издает характерный звуковой сигнал, ко которому можно определить, что именно сломалось. Как правило, это комбинации коротких и долгих писков. Как именно зашифрован сигнал, зависит от версии БИОС — у разных моделей для тех же неисправностей используются разные коды.
Фактически, если система работает нормально, без спикера вообще можно обойтись. При возникновении неполадок он помогает определить возможный источник проблемы, но не более того, и не всегда слишком точно.
Для чего нужен speaker
Спикер (от английского speaker — говорилка) — небольшой динамик, который подключается к материнской плате. Он издает единичный писк при включении компьютера, сигнализируя, что устройство работает нормально и операционная система скоро загрузится.
В случае неполадок в работе компьютера динамик издает характерный звуковой сигнал, ко которому можно определить, что именно сломалось. Как правило, это комбинации коротких и долгих писков. Как именно зашифрован сигнал, зависит от версии БИОС — у разных моделей для тех же неисправностей используются разные коды.
Фактически, если система работает нормально, без спикера вообще можно обойтись. При возникновении неполадок он помогает определить возможный источник проблемы, но не более того, и не всегда слишком точно.
Куда подсоединить динамик
Контакты на материнской плате, куда нужно подключать эту «приблуду», обычно маркируются надписью SPEAKER или SPKR. Там же указана полярность — плюс и минус. На самом динамике также указаны полюса, или же провода маркированы разными цветами. Обычно красный – это плюс, черный это минус.
Если неправильно подсоединить спикерфон, ничего страшного не случится и короткого замыкания не будет. Просто динамик не будет подавать звуковой сигнал.
Если же на системной плате вообще нет маркировки коннекторов, то крайний левый пин это плюс, крайний левый это минус — относительно надписи. Вообще, там 3 или 4 контакта, но остальные используются только для монтажа и не передают никакой сигнал.
На самом динамике может быть как пара проводков, так и коннектор на 4 пина для удобного монтажа детали.Независимо от модели системной платы, будь то MSI, Gigabyte, Asrock, ASUS или любая другая, всегда есть коннектор для подключения спикера, ибо так предусмотрено стандартом. Найти его просто — он почти всегда расположен рядом с блоком контактов для подключения элементов управления — кнопок и индикаторов.
Расположение и распиновка коннектора указаны в документации на системную плату. Если она утеряна, инструкцию в электронном формате можно скачать на сайте производителя.
А если коннектор поврежден — например, сломана одна из ножек, то ее нужно отремонтировать, припаяв новый контакт. Альтернативы этому интерфейсу на системной плате нет, и при повреждении слота динамик работать не будет.
Про подключение элементов ПК к материнке
Вы можете подключать эти компоненты в любой последовательности, но всё же изначально рекомендуется подключить блок питания, дабы иметь возможность отслеживать работоспособность системы. К тому же, некоторые компоненты требует подключение не только к материнской плате, но и к блоку питания. Как установить материнскую плату в системный блок Как запустить блок питания без материнской платы
Этап 1: Подключение блока питания
Блок питания – это одни из главных элементов любого компьютера. Его желательно подключить в первую очередь. Подключение происходит при помощи специального кабеля на с 24 контактами (24 pin). Также есть варианты, где главный кабель имеет вид 20+4, то 20 контактов основных и ещё 4 дополнительных. Когда будете производить установку, то ни в коем случае не подключайте блок питания к электросети.
Помимо основных контактов на блоке питания есть и дополнительные, которые нужны для подвода питания для винчестера, процессора, видеокарты и т.д. На данном этапе вы будете работать с основным кабелем на 24 контакта.
Найдите его. Он самый крупный среди всех кабелей, плюс, иногда может выделятся цветом или обозначаться соответствующей надписью. Аналогично нужно найти под него разъём на материнской плате. Он тоже крупнее остальных и может носить определённые пометки. Просто подключите провод к этому разъёму и всё. Удостоверьтесь, что кабель достаточно плотно установлен, но не нужно использовать силу, так как вы можете повредить материнскую плату и/или кабель. На некоторых моделях предусмотрены специальные защёлки, воспользуйтесь ими.
Этап 2: Подключение к питанию сокета
Перед тем, как установить в процессорный сокет центральный процессор и кулер, нужно запитать его от блока питания. Несмотря на то, что сокет тоже расположен на материнской плате, питание он получает от отдельного кабеля. Данный кабель имеет всего 4 контакта (обозначается как 4 pin), отличается от остальных небольшим размером, а также выраженной квадратной формой.
Подключается к разъёму, расположенному возле чипсета. Удостоверьтесь, что вы плотно установили кабель в разъём, используйте специальные защёлки для более плотной фиксации, если те предусмотрены в конструкции.
Этап 3: Подключение передней панели
На передней панели расположены кнопки включения, индикаторы питания, разъёмы под USB и аудиоустройства. Желательно подключить эту панель сразу после того, как вы запитали материнскую плату, дабы можно было проверить сразу же работоспособность всего компьютера.
Кабели, представленные на передней панели, имеют по 1-2 pin (контакта) и подключаются непосредственно к материнской плате. Подключать их нужно в определённой последовательность и к определённым разъёмам. Разъёмы и кабели имеют специальные пометки, благодаря чему вы вряд ли сможете ошибиться, а вот касательно последовательности подключения нужно смотреть в документации к материнской плате, либо передней панели.
Всего есть несколько кабелей:
- PowerSW – отвечает за работоспособность кнопки включения. Может обозначаться красным, белым или зелёным цветом, реже жёлтым и чёрным. Имеет 2 контакта;
- ResetSW – отвечает за кнопку перезагрузки компьютера. Обычно обозначен жёлтым цветом. Тоже имеет по 2 контакта;
- PowerLED – кабель, отвечающий за работоспособность индикатора питания. Имеет всего 1 контакт, не имеет особого цветового обозначения;
- DDLED – этого кабеля может и не быть, либо под него может не быть разъёма на материнской плате. Кабель отвечает за работоспособность индикатора загрузки жёсткого диска. Имеет всего 1 контакт.
Также в конструкции передней панели могут быть встроены кабели под USB и Audio выходы.
Подключайте кабели в строгом соответствии с инструкцией, которая приложена в комплекте с передней панелью, либо материнской платой. Старайтесь закрепить контакты максимально плотно, но не применяйте силу, так как они очень хрупкие.
Подключение наушников с разъемом Jack и Mini Jack
Львиная доля компов оборудованы звуковой картой, встроенной в материнскую плату. При отсутствии, она подключается отдельно. И в этой карте гнезда, куда и вставляется провод гарнитуры. Выходы расположены спереди системного блока или на задней панели.

Выход для наушников (включая модели со стерео) окрашен в зеленый цвет, вход микрофона – розовый. Примечательно, но на проводной гарнитуре окончания кабелей, то есть штекеры, тоже окрашены в соответствующие цвета. Ошибиться сложно. К розовому разъему присоединяют как сторонний микрофон, так и тот, что шел в паре с гарнитурой. Можно и вовсе не вставлять кабель звукоснимающего устройства. Подключенное оборудование настраивается автоматически, за что отвечает ПО Windows 7, 8 и 10.
В ноутбук наушники вставляются аналогичным образом. Производители располагают разъемы спереди или на левом ребре техники. Встречаются тугие гнезда, но это нормально – так продлевается срок службы.

Штекеры окрашиваются если наушники идут с микрофоном. Обычная гарнитура (один провод) никак не выделяется. Встречается телефонная гарнитура с одним шнуром, где в одном штекере размещены контакты микрофона и наушников.

Выпускают модели мониторов с простыми встроенными динамиками, которые выступают альтернативой колонкам. В них тоже можно воткнуть наушники, по схеме, аналогичной компьютеру или ноутбуку.