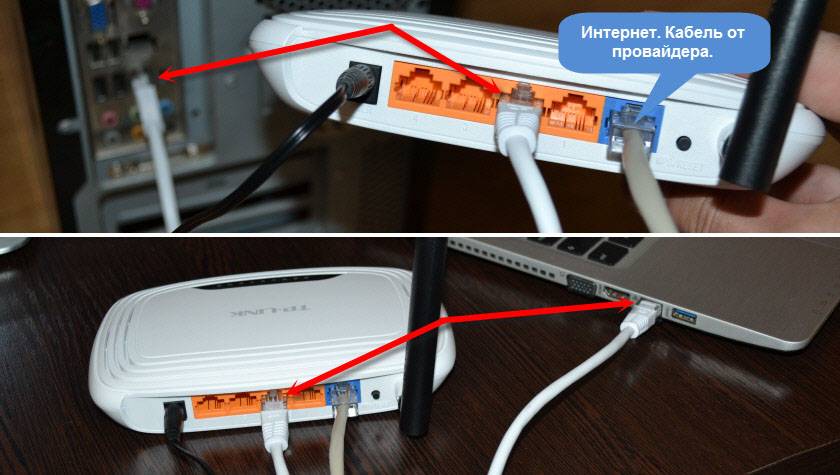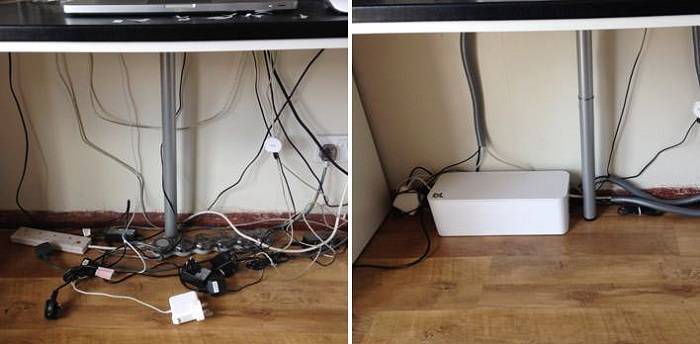Скрываем с помощью мебели
Еще один способ скрыть провода — использовать мебель, как обычную, так и специальную. Например, провод от компьютера можно закрепить под столешницей с помощью двустороннего скотча (не слишком надежно, зато легко изменить положение), строительного степлера или саморезов. В последнем случае лучше не сверлить сам стол, а использовать металлическую сетку или перфорированный экран, а затем прикрепить к ней провода стяжками или обычными канцелярскими биндерами.
Используйте металлическую сетку, чтобы не сверлить заднюю часть стола
Сетевой фильтр легко скрыть таким же способом, прикрутив его шурупами под столом или закрепив на задней поверхности рабочего места. Провода, которые будут к нему идти, стоит закрепить с помощью плотного скотча или используя пластиковые стяжки.
Когда проводов немного, то можно обойтись одним таким отверстием
Если телевизор стоит на тумбе, а не висит на стене, то провода легко скрыть за мебелью, а сопутствующую технику (например, ТВ-приставку) поместить внутри нее.
В тумбе под телевизор просверлите отверстие, чтобы скрыть провода от роутера, ТВ-приставки и другой периферии
Если вы только планируете покупку мебели, то обратите внимание на столы с нишами, заглушками, полками и ящиками, предназначенными специально для протягивания проводов. Как правило, такие решения встречаются в столах и тумбах, разработанных для офисов. . Заглушка на столе решит проблему с проводами
Заглушка на столе решит проблему с проводами
Можно также продумать полностью скрытую установку компьютера — купить или сделать стол с закрытым отсеком для системного блока, клавиатуры и прочей периферии.
Еще один вариант скрыть провода с помощью мебели
Как на БП компьютераподается питающее напряжение от электросети
Для того чтобы постоянные напряжения появились на цветных проводах блока питания, на его вход нужно подать питающее напряжение. Для этого на стенке, где обычно установлен кулер, имеется трехконтактный разъем. На фотографии этот разъем справа вверху. В нем есть три штыря. На крайние с помощью сетевого шнура подается питающее напряжение, а средний является заземляющим, и он через сетевой шнур при его подключении соединяется с заземляющим контактом электрической розетки. Ниже на некоторых Блоках питания, например на этом, установлен сетевой выключатель.
В домах старой постройки электропроводка выполнена без заземляющего контура, в этом случае заземляющий проводник компьютера остается не подключенным. Опыт эксплуатации компьютеров показал, что если заземляющий проводник не подключен, то это на работу компьютера в целом не сказывается.
Сетевой шнур для подключения Блока питания к электросети представляет собой трехжильный кабель, на одном конце которого имеется трех контактный разъем для подключения непосредственно к Блоку питания. На втором конце кабеля установлена вилка C6 с круглыми штырями диаметром 4,8 мм с заземляющим контактом в виде металлических полосок по бокам ее корпуса.
Если вскрыть пластмассовую оболочку кабеля, то можно увидеть три цветных провода. Желто – зеленый – является заземляющим, а по коричневому и синему (могут быть и другого цвета), подается питающее напряжение 220В.
Желто – зеленый провод в вилке С6 присоединяется к заземляющим боковым полоскам. Так что если придется заменять вилку, не забудьте об этом. Все о электрических вилках и правилах их подключения можете узнать из статьи сайта «Электрическая вилка».
Как выполнить сброс контролера ноутбука
Самый простой способ – отнести ноутбук в сервисный центр. Там есть все необходимое оборудование и опытные специалисты, которые выполнят все быстро и качественно. Но можно попытаться сделать это самостоятельно. Для этого понадобятся:
- плата связи ПК с аккумуляторной батареей;
- специальное программное обеспечение.
Плата связи на CP2112.
Плату можно изготовить самостоятельно, но проще купить (на южно-азиатских торговых интернет-площадках). В качестве программного обеспечения подойдет популярная программа Battery EEPROM works (Be2Works). Программа платная, недешевая, но для многих случаев хватит и демо-версии.
Сначала надо разобраться с распиновкой батареи. Понадобятся выводы GND (0 V, общий провод) и последовательная шина – выводы SDA и SCL. Найти распиновку можно в интернете, задав в качестве критерия поиска производителя АКБ.
Распиновка АКБ ASUS.
Если поиск остался без результата, можно попытаться найти общий провод. Выводы SDA (Data) и SCL (Clock) находятся тестером – сопротивление между каждым из них и шиной GND составляет 600-900 Ом. Какой из них вывод данных (SDA), а какой тактовый (SCL) – придется выяснять экспериментально по наличию связи ПК с батареей – если коннект не произошел, выводы надо поменять местами.
Надо учесть, что у многих контроллеров имеется управляемый предохранитель, который пережигается от программной команды в определенных случаях. Надо проверить его состояние. Если не повезло, и он перегорел, его надо замкнуть – хотя бы капелькой припоя.
Проверка состояния предохранителя.
Потом надо подключить плату к порту USB компьютера и запустить программу. Если все в порядке – на плате загорится светодиод. Дальше надо подключить соответствующие выводы платы к контактам GND, CLK и DATA батареи. Следующий шаг – включение контроллера, для этого надо на пару секунд подать напряжение на его плюсовой вход от внешнего источника. Рекомендуется, чтобы напряжение было на 2..4 вольта выше напряжения батареи. Если батарея работоспособна, можно просто подключить плюсовой вывод к плюсу контроллера.
Скриншот программы со считанным дампом памяти EEPROM.
Далее можно нажать кнопку “Считать» (выделено красной рамкой), если угадать с выходами SDA и SCL, то можно получить доступ к прошивке.
Информация о состоянии батареи.
По нажатию кнопки с литерой “i” можно получить информацию о состоянии батареи. В данном случае она заблокирована, о чем говорят флаги ошибки.
Скриншот окна калибровки.
Далее надо нажать кнопку «Калибровка» и внести данные о батарее – фактическую емкость и т.п. Далее данные надо записать в память, нажав кнопку ОК (зеленую галочку).
Кнопка разблокировки.
Чтобы устранить ошибку, надо нажать кнопку разблокировки. После этого флаги ошибки сбросятся.
Кнопка запуска трекинга импеданса.
Завершает процедуру запуск трекинга импеданса. Если у контроллера пароль доступа был стандартный – действия должны увенчаться успехом. Если нет – на этом возможности демо-версии исчерпаны, и доступно два дальнейших варианта:
- купить полную версию программы;
- нести аккумуляторную батарею в сервисный центр.
Обычно второе дешевле.
Основные причины поломок
Диагностировать возможную проблему несложно — достаточно проверить, как ведет себя индикатор, которым оборудован блок питания. Светодиод есть почти на всех моделях БП, как у современных лэптопов, так и выпущенных лет 10 назад.
Первый вариант — при подключении к сети индикатор на блоке светится, но заряд батареи не идет. Это свидетельствует, что потеря напряжения происходит между самим блоком и зарядным гнездом ноутбука — деформирован или поврежден штекер, разорван провод, треснуло изоляционное покрытие.
Если при подключении к сети индикатор продолжает гореть, но при присоединении шнура, идущего от блока в гнездо зарядки, лампочка тускнеет, то проблема связана с электрическим контуром самого адаптера. Скорее всего, нужно заменить конденсаторы. В большинстве случаев, чтобы выполнить ремонт блока питания ноутбука, его потребуется разобрать.
Если светодиод вообще не светится, то произошел обрыв цепи внутри блока или поврежден провод, идущий от розетки к трансформатору.
Как подключить Блютуз наушники к компьютеру с дополнительным адаптером?
Некоторые модели беспроводных наушников продаются вместе с дополнительным адаптером для ПК, который внешне похож на флэшку. Благодаря такому подходу, даже если на стационарном ПК Bluetooth отсутствует, всё равно получится использовать наушники. Действия следует проделать такие:
- Активировать гарнитуру.
- Воткнуть адаптер в USB порт на ноуте или компьютере.
- В меню «Пуск» в поисковой строке написать словосочетание «Подключение устройств», а затем нажать на «Просмотр устройств и принтеров».
Просмотр устройств и принтеров
- Нажать ПКМ на свободную область и выбрать «Добавление устройств».
- Операционная система запустит поиск устройств, которые подключены. Одновременно с этим процессом начнётся и инсталляция всех необходимых драйверов. Когда всё закончится, появится сообщение, в котором говорится, что устройство добавлено.
- Затем всё в том же окне «Устройства и принтеры» нажать на гарнитуру, используя ПКМ, а затем выбрать пункт «Операции Bluetooth».
Окно «Устройства и принтеры»
- Система самостоятельно отыщет все нужные службы. В конце нажать на «Слушать музыку».
Далее остаётся только запустить любой проигрыватель на ПК, видео, киноленту или песню в интернете, чтобы услышать, как звучат только что подключённые наушники. Если в процессе установки возникнет какая-либо ошибка, то стоит поставить драйвера с диска, который предоставляется в комплекте с гарнитурой.
Что делать если нет Блютуз модуля?
Далеко не во всех компьютерах, а особенно стационарных, имеется Bluetooth адаптер. Если так получилось, что на ПК он отсутствует, да и наушники были куплены без этого дополнительного модуля, у пользователя не останется другого выбора, кроме как приобрести такой прибор отдельно. Правда, перед покупкой желательно выяснить радиус действия.
Есть 2 варианта адаптеров. В первом случае PCI модуль подключают напрямую к материнской плате. В магазине есть большой ассортимент таких приборов. Одни из них невелики и имеют строго ограниченный функционал, тогда как другие имеют гораздо больше функций, Wi Fi маршрутизаторы, а также специальные антенны, по которым принимаются и передаются данные. Для таких модулей нужно свободное место в материнке под PCI порт.
PCI-E адаптер с Bluetooth и Wi-Fi
Второй вариант называют внешним адаптером. Он подключается через USB входа, размещённые на корпусе системного блока. В нём не такой широкий функционал по сравнению с PCI адаптером, да и скорость передачи данных немного ниже. Однако есть один существенный плюс: чтобы подключить устройство к компьютеру, не придётся открывать системный блок, а достаточно вставить его, как обычный флэш-диск, в свободный USB порт.
Bluetooth USB адаптер
Включаем передатчик
Проще всего активировать передатчик на Windows 10, потому что, какой бы адаптер пользователь не приобрёл, в 99% случаев после его подключения ОС сама найдёт, загрузит и установит все нужные драйвера. По итогу нужно подождать примерно 10 минут, после чего в трее появится синий значок Bluetooth, свидетельствующий о том, что передатчик активирован и находится в ожидании Блютуз устройств.
В диспетчере устройств при этом появляется дополнительный раздел «Bluetooth» и имя подключённого адаптера. Если ОС не опознает гаджет, то он будет показан как неизвестное устройство. В таком случае пользователю придётся самостоятельно ставить драйвера. Сделать это можно одним из двух способов:
- Инсталлировать драйвер с диска, если он шёл в комплекте с адаптером. Там может быть и специальная программа, позволяющая управлять функциями приобретённой модели передатчика.
- Если приобретён адаптер от какого-либо именитого изготовителя, можно посетить его официальный сетевой ресурс, найти там своё оборудование и скачать к нему драйвер. В большинстве случаев он там есть, но бывают исключения.
Как практично спрятать компьютерные провода под столом?
Во всем должен быть порядок, а запутанная масса проводов под столом мешает и дико раздражает. Есть несколько практичных способов убрать все это, и навести порядок и гармонию в доме.
- Провода, которые располагаются ближе к полу, легко можно спрятать, используя электротехнический плинтус. Внутри него есть пространство и свободно можно просунуть несколько тонких или один толстый кабель.
- Спрятать провода непосредственно под столом поможет специально изготовленная коробка. Вы можете взять любую коробку, проделать в ней нужные отверстия и поместить целую переноску с проводами. Поискать такой гаджет можно и в магазинах. Кстати, данное приспособление убережет от попадания пыли на места соединения.
Такую коробку легко можно изготовить даже с ненужной обувной коробки
- Если в квартире или доме полным ходом идет ремонт, тогда не упустите возможность сразу замаскировать провода. Кабеля можно спрятать, проделав канавку для них в стене, или завуалировать их под обои. Можно пустить сверху тонкую пластиковую крышку, чтобы всегда был доступ к проводам. Только подберите нужный размер канавки.
- Не любите заморачиваться – тогда просто спрячьте провода по своему усмотрению сразу под крышкой стола. Используйте обычные саморезы, клипсы или на худой конец двухсторонний скотч. Эстетики вашему дому такая хитрость не принесет, но уберет «связку» проводов из-под стола от посторонних глаз. Также можно использовать строительный степлер, только пользуйтесь им аккуратно. Дабы не повредить сами провода.
- Гофрированный или обычный шланг также станет отличным вариантом. Ведь через него можно сразу протянуть несколько проводов. Они не будут путаться, а храниться в одном месте. Если не привлекает простой внешний вид, можно его разнообразить самодельными украшениями. Хотя не всегда уместно загромождение лишними материалами возле скопления проводов.
Даже обычный гофрированный шланг станет интересным решением спрятать провода
Крепеж с обратной стороны столешницы столы или тумбы ТВ
Как понятно из ассортимента предлагаемых приспособлений, крепить провода от компьютера с обратной стороны столешницы можно двумя способами:
- На двухсторонний скотч. Не всегда надежно, но зато моделируемо.
- На саморезы. Главное использовать «правильные» саморезы, длиной не более толщины столешницы. Как правило, 3,5х16.
Не всегда это приемлемо – дырявить саму столешницу или ребро жесткости стола. И неудобно, если рабочее место уже собрано и стоит на своем месте. Поэтому в качестве основы для крепления кабелей и блоков питания часто используют перфорированный экран.

Или металлическую сетчатую полку подходящей ширины и глубины. Этот вариант дороже, но гораздо прочнее и долговечнее.

С помощью тех же жгутов и зажимов провода со всеми аксессуарами крепят к основе. А уже потом, после окончательной «сборки» – к обратной стороне столешницы или ребру жесткости. Так намного удобней.
Держите все необходимые провода под рукой
Не все кабели мы можем спрятать в коробку: некоторые из них нужны нам чуть ли не постоянно. Решение простое: закрепите их на краю рабочего стола, чтобы при необходимости можно было протянуть руку и подключить устройство к нужному проводу. В этом нам поможет Sugru — пластилин-резина и одна из самых незаменимых вещей в хозяйстве. Не верите? Тогда посмотрите наше видео.
Скатайте из Sugru небольшие шарики, закрепите на опоре стола
Затем канцелярским ножом уберите немного пластилина (осторожно, постарайтесь не сильно деформировать шарики). Лайфхак: чтобы пластилин не прилипал к лезвию, предварительно сполосните его мыльной водой
Затем немного подкорректируйте форму палочкой для суши или зубочисткой, чтобы получились аккуратные ложбинки (они должны быть чуть шире, чем ваши провода). Всё готово, можно фиксировать кабели.
Есть вариант для тех, кто умеет работать по дереву. Небольшой брусочек с отверстиями поможет организовать все провода на рабочем столе.
Самое простое решение: пропустить провода через биндеры, закреплённые на столешнице.
hexjam.com
Заблуждения пользователей
Заблуждение Нет. 1. Когда вы закончите играть, вы должны вернуть все к нормальной работе. Если вы всегда сохраняете активным одну из технологий кодирования «на лету», вы не сможете просматривать и слушать файлы с многоканальным звуком, поскольку они уже закодированы и требуют вывода напрямую в S / PDIF.
Решение: ничего менять не нужно, смотреть фильм в стерео — он разбит на 5.1, смотреть видео с треком DTS или Dolby — в идеале звук разбит на каналы. Вы также можете заметить это на плеере, который может менять звуковые дорожки, например KMPlayer.
Заблуждение Нет. 2. Кодирование стереозвука из файла mp3 с использованием Dolby Digital Live или DTS Connect «на лету» будет во много раз меньше, чем аппаратный сбой этого звука в колонках или ресивере.
Решение: Если к ресиверу подключена акустика одинакового качества, разница будет не такой значительной. Главное в настройках THX Studio Pro (или подобного «усилителя» звуковой карты) — не забыть отключить опции, создающие различные эффекты: например, это выделяет голос из общего фонового звука. Многое зависит от звуковой карты, у Creative Titanium HD все отлично».
Предыдущая запись «Синтаксическая ошибка» на Android-устройствах: как исправить?
Следующая запись Как подключить телевизор к вай фай: подробная наглядная инструкция
Настройка телевизора и ноутбука
Важно не только подключить, но и установить оптимальные параметры для телевизора и портативного компьютера. Процесс настройки может немного отличаться, в зависимости от того, о какой именно модели идет речь
Программная настройка TV
Когда все устройства подключены с помощью кабеля, необходимо провести соответствующую настройку. Для начала откройте главное меню телевизора и выберите вход, через который был подключен лэптоп.
У некоторых моделей сразу после подключения кабеля появляется название входа, к которому собственно и было подключено устройство. Активируйте его, после чего, вы сразу увидите рабочий стол портативного компьютера на экране телевизора.

Иногда приходится регулировать подключение вручную, но сложного в этом ничего нет. Например, чтобы выбрать интерфейс VGA, зайдите в меню и поставьте галочку возле пункта PC. Для максимального удобства, некоторые производители абсолютно все входы отмечают специальной иконкой, по которой можно без лишних трудностей определить порт.
Многие модели оснащены подсветкой активных разъемов, опять-таки, это существенно облегчает поиск активного способа синхронизации. Естественно, отличия в настройке есть, поскольку у каждого телевизора особое меню.
Настройка ноутбука
Сразу после подключения настройте лэптоп таким образом, чтобы вывести на экран максимально качественное изображение. Сделать это необычайно просто. Есть два способа.

Быстрый вариант
Нажмите на клавиатуре комбинацию Win + P. Откроется меню с активными подключениями. Выберите необходимый вариант, после чего изменения вступят в силу. Существует 4 режима программной настройки подключенных устройств:
- Отображение 1 экрана – TV или лэптоп.
- Дублирование экранов – на обоих дисплеях отображается идентичная информация.
- Расширение экрана – оба дисплея функционируют как единый рабочий стол.
- Показывать только экран телевизора, на ноутбуке дисплей выключается.
Выбор способа осуществляется в соответствии с поставленными задачами. При подключении дополнительного монитора первый вариант будет предпочтительным для настройки.

Способ №2
Щелкните на свободном участке рабочего стола ПКМ, а затем из контекстного меню выберите раздел «Разрешение экрана». Если к лэптопу подключен дополнительный экран, в меню появится раздел «Несколько экранов», а также команда «Подключение к проектору».
- Команда «Несколько экранов» предложит пользователю 4 режима для использования подключенных устройств.
- Команда «Подключение к проектору» откроет новое меню для дополнительной настройки.
Это основные способы подключения лэптопа к TV. Описанные выше варианты идеально подойдут для владельцев обычных телевизоров, без Smart функций. В принципе, если использовать HDMI или любой другой кабель, то возможности автоматически приравниваются к Smart T. Вы сможете смотреть видео online, эфирное телевидение и слушать музыку.
Программная настройка не является обязательным условием, но все-таки она желательна.
Страница 34

Кнопки и индикаторы состояния
Зеленый индикатор горит при включенном компьютере и мигает, когда компьютер находится в режиме энергосбережения (STR). Когда компьютер выключен или находится в режиме “сна” (STD), индикатор не горит.
Индикатор зарядки аккумулятора
Индикатор зарядки аккумулятора представляет собой светодиод, отображающий состояние питания от аккумулятора:
Горит: Батарея портативного ПК заряжается, когда он подключен к блоку питания переменного
Не горит: Аккумулятор портативного ПК заряжен или полностью разрядилсяМигает: Заряд батареи менее 10%, и не подключен блок питания переменного тока.
Индикатор беспроводной сети
Мигает при передаче или приеме пакетов с помощью встроенного адаптера беспроводной сети и/или Bluetooth. Этот индикатор загорается, показывая, что активирован встроенный модуль WLAN/Bluetooth. (Для использаванияWLAN/Bluetooth необходимо произвести дополнительную настройку программного обеспечения Windows.)
Показывает обращение компьютера к устройствам хранения данных, таких, как жесткий диск или устройство для чтения оптических дисков. Загорается в момент обращения.
Индикатор регистра
Горит при включении функции набора текста в верхнем регистре . Эта функция позволяет набирать заглавные буквы (например A, B, C) вместо прописных (например a,b,c).
Когда проблема в поломке физического интерфейса
Успешная передача данных доступна с телефона через подключение по USB только при условии полной исправности всех интерфейсов: разъёмов устройств и самого USB кабеля. Если есть какие-то подозрения, используйте другие разъёмы и USB провода.
В случае обнаружения поломки передачу данных с телефона можно сформировать через подключения к Wi-Fi (приложение было предложено) или через облачные диски – Google Drive, Яндекс.Диск, iCloud и т. д. Они помогут, если компьютер не видит телефон через подключение по USB ни при каких обстоятельствах.
- Передайте данные с телефона в облако.
- Авторизуетесь в нём на компьютере и вытаскиваете информацию.

Если вы не хотите пользоваться данным способом,тогда предложим вам програму, позволяющую управлять телефоном с ПК (и получать доступ к данным файловой системы) – MyPhoneExplorer. Работает так:
- Установите приложение на компьютере и на телефоне. Запустите его на телефоне, выдайте необходимые разрешения. Теперь откройте на компьютере. Перейдите в меню «Файл», нажмите на «Подключить» (клавиша F1). Выберите способ подключения – Wi-Fi или Bluetooth.
- Введите имя для обнаруженного телефона, согласитесь на выполнение синхронизации. Дайте программе время на то, чтобы определить телефон.
- Откройте блок «Файлы», разверните «Внутреннее хранилище», найдите и извлеките нужные данные с телефона.
В процессе взаимодействия с компьютера на телефоне могут появляться дополнительные запросы на доступ к определённым функциям: к файловой системе, журналу вызовов и т. д. Их нужно будет предоставить один раз.
Значение индикаторов батареи
Далее будут приведены наиболее часто встречающиеся режимы работы индикатора ноутбука.
Мигает индикатор заряда батареи
Если индикатор моргает во время зарядки лэптопа, то в зависимости от модели переносного компьютера это может указывать на различные режимы работы устройства. Индикатор также может светиться различным цветом.
- Зелёная лампочка. Если мигает зелёная лампочка, то, например, в таких моделях ноутбуков, как Dell это свидетельствует о том, что процесс зарядки батареи подошёл к концу и можно отключать зарядное устройство.
- Красная лампочка. На переносных компьютерах MSI мигание красной лампочки говорит о том, что аккумулятор зарядился на 100%.
- Серая лампочка. В обычном режиме работы ноутбука, вне зависимости от модели, индикатор заряда батареи не должен гореть серым цветом, поэтому если такая ситуация возникла, то это может указывать на неисправность лэптопа.
- Синяя лампочка. Если мигает синяя лампочка индикатора заряженности батареи, то на многих устройствах это говорит о наличии нормального процесса зарядки аккумулятора лэптопа.
- Жёлтая лампочка. Жёлтым цветом лампочка начинает мигать на ноутбуках Asus, когда заряд батареи находится на критическом уровне. В лэптопах марки Sony такая индикация будет говорить о том, что ёмкость аккумулятора восстановлена на 100%. Переносные компьютеры Samsung таким же образом проинформируют пользователя о неисправности батареи.
Горит лампочка аккумулятора
- Зелёная лампочка. Если горит постоянным зелёным цветом лампочка на ноутбуках Asus, Samsung и Lenovo, то это указывает на то, что зарядка окончена и зарядное устройство может быть отключено. На устройства марки Aser немигающий сигнал этого цвета укажет на то, что питание переносного компьютера осуществляется от сети. На компьютерах Dell аналогичная индикация будет свидетельствовать о наличии активной зарядки от адаптера.
- Красная лампочка. На некоторых моделях ноутбуков, если горит классная лампочка, то батарея уже заряжена на 100%.
- Серая лампочка. Серый индикатор может указывать на неисправность системы зарядки аккумулятора лэптопа.
- Синий светодиод. Синий немигающий сигнал, на некоторых моделях батарей, указывает на нормальный процесс зарядки устройства.
- Жёлтый индикатор. Жёлтый или оранжевый немигающий сигнал на ноутбуках Asus, Toshiba, Xiaomi указывает на необходимость зарядки аккумулятора. Аналогичный сигнал на устройствах Aser и Sony будет говорить о том, что в данный момент происходит процесс интенсивного восстановления заряда от ЗУ. На переносных компьютерах Dell, немигающий жёлтый сигнал будет означать, что заряженность аккумулятора находится на критически низком уровне.
Кроме перечисленных цветов, индикация зарядки на ноутбуке может осуществляться белым цветом. Например, на устройствах марки HP такой сигнал будет указывать на полную заряженность батареи.
Ничего не горит и не моргает
Если при зарядке Macbook не пытается сообщить световой индикацией о статусе восстановления батареи, то это будет говорить о том, что зарядное устройство, батарея или лэптоп неисправны. Пустой индикатор, в некоторых моделях ноутбуков, может быть в результате отключения этой функции в операционной системе компьютера.
Но наиболее часто лампочка не включается по причине отсутствия напряжения на контактах штекера зарядного устройства. Если нет индикации по этой причине, то достаточно приобрести новый адаптер либо отремонтировать неисправный, чтобы полностью восстановить данную функцию. Иногда требуется почистить окислившиеся медные контакты, чтобы полностью восстановить работоспособность переносного компьютера.
Очень редко отсутствие индикации может быть вызвано перегоранием светодиода. При наличии подобной неисправности можно разобрать ноутбук и попытаться припаять взамен неисправной детали новый элемент такого же типа
При выполнении этой работы следует обязательно соблюдать осторожность, чтобы не повредить хрупкие элементы печатной платы, а подключение светодиода должно обязательно производиться с учётом полярности
Если батарея уже отслужила свой ресурс, то лучше не дожидаться её полной гибели, а осуществить замену детали. Таким образом удастся продлить срок службы ноутбука и зарядного устройства, ведь с новым аккумулятором нагрузка на электрические элементы переносного компьютера резко снизится.
Превратите провода в арт-объект
Если метраж проводов очень большой, и вы не планируете их заменить на более короткие, можно на стене сделать настоящее панно, которая сразу будет привлекать к себе внимание. Такое оформление прекрасно впишется в винтажный, ретро или лофт дизайн, для этого понадобится минимальный набор инструментов и крепёж
Добавьте креатива в интерьер квартиры: просто задекорируйте кабель яркой лентой, красивыми бусинами или толстой верёвкой – здесь можно проявить фантазию по максимуму, всё зависит от ваших творческих способностей. В любом случае провода будут сгруппированы в одном месте, а не просто хаотично разбросаны по комнате.